30人規模企業のユースケース
ユースケースとして、30人規模の企業の代理店設定の方法をご説明いたします。
・企業登録の仕方
まずはじめに、ログイン画面の左の項目から、[企業の管理]を選択しましす。
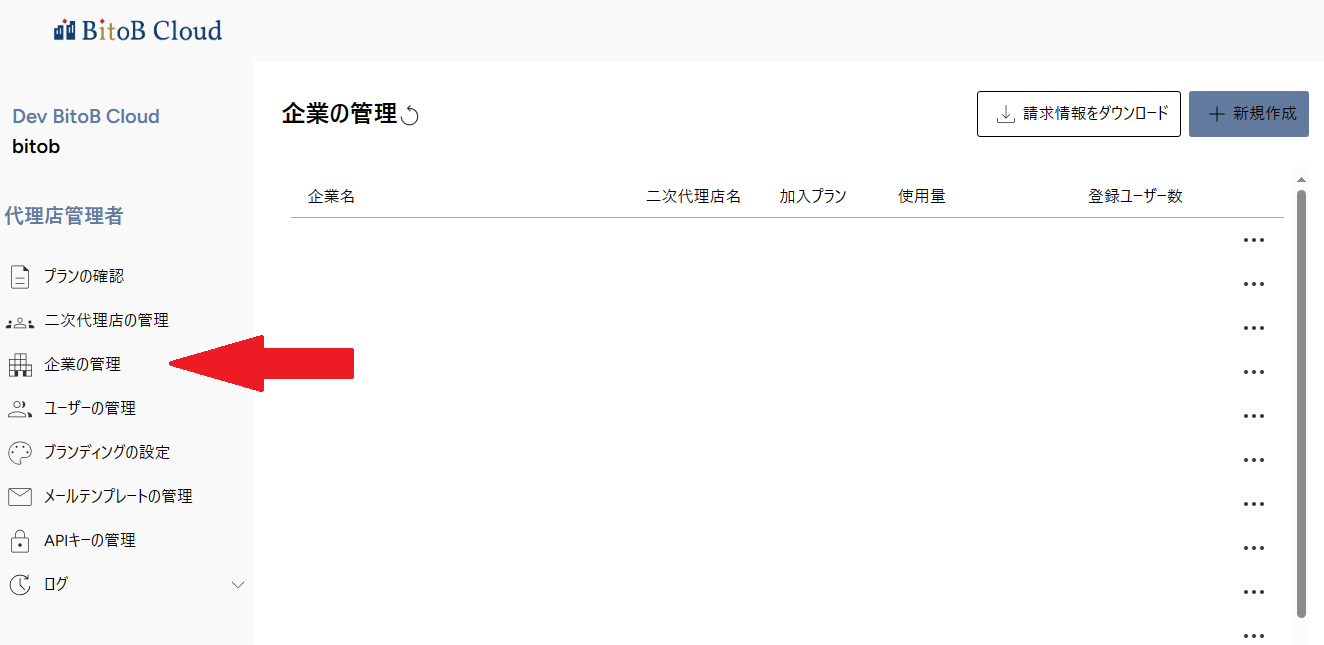
画面右上[+新規作成]に進みます。
作成する企業の情報を入力します。
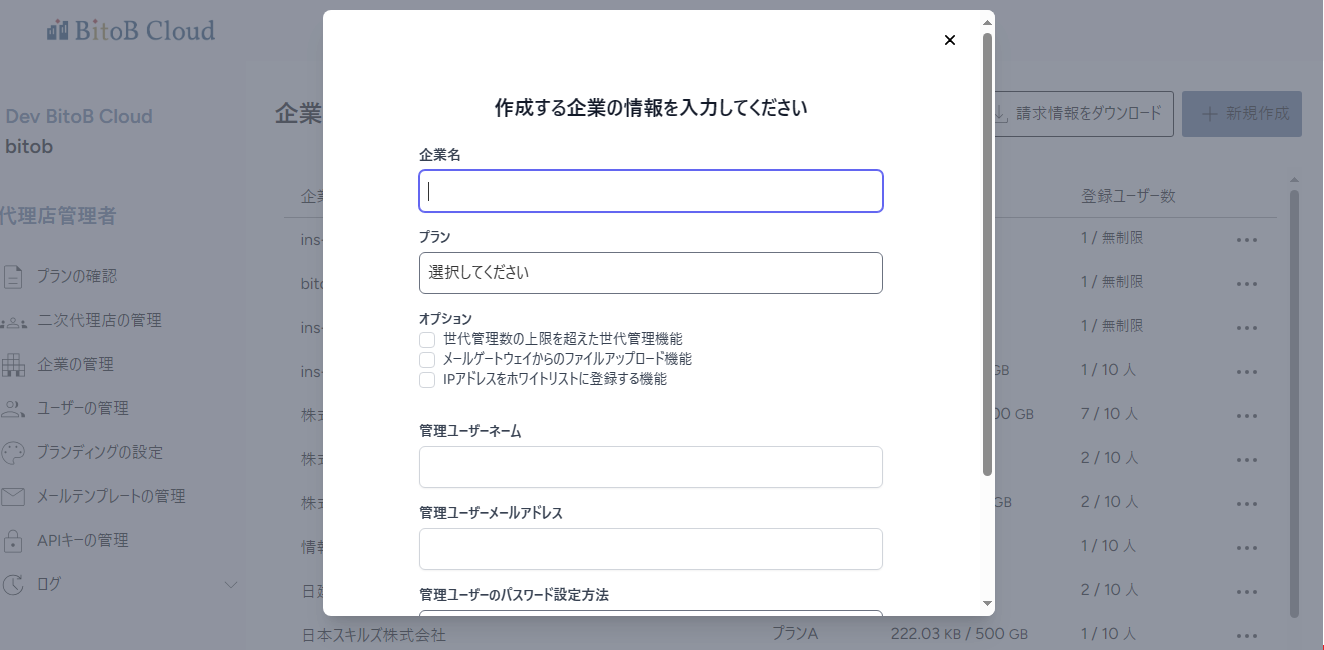
・企業名
・プラン選択
1~10名の場合は「プランA」を選択いただけます。
11名以上の企業の場合は、「無制限」をお選びください。
・オプション
下記の3項目で、必要なものがあればチェックを付けてください。
※必須ではありません
□世代管理数の上限を超えた世代管理機能
□メールゲートウェイからのファイルアップロード機能
□IPアドレスをホワイトリストに登録する機能
・管理ユーザーネーム
・管理ユーザーメールアドレス
・管理ユーザーのパスワード設定方法
下記より一つを選んでください。
〇認証メールで設定
〇管理者が設定
設定出来たら、右下の[作成する]ボタンをクリックして下さい。
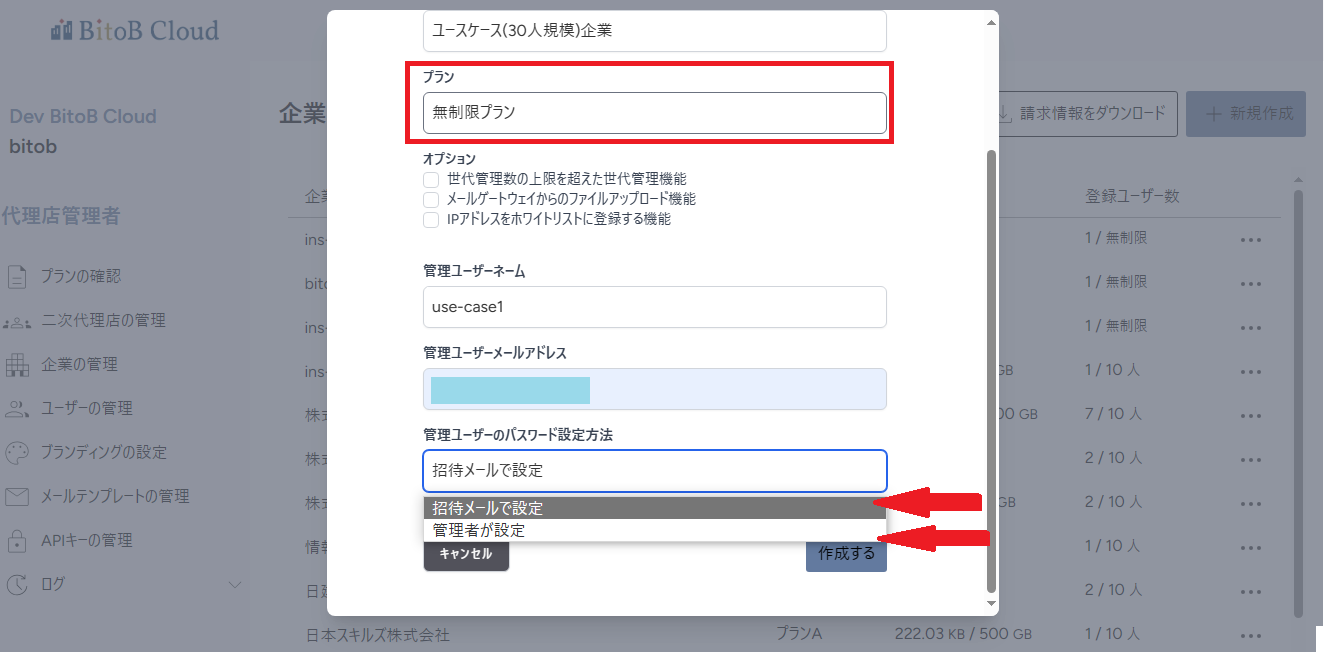
そうすると、登録いただいた管理ユーザーアドレス宛にメールが届きます。
メールを開いていただき、左下の[登録]ボタンをクリックしてください。
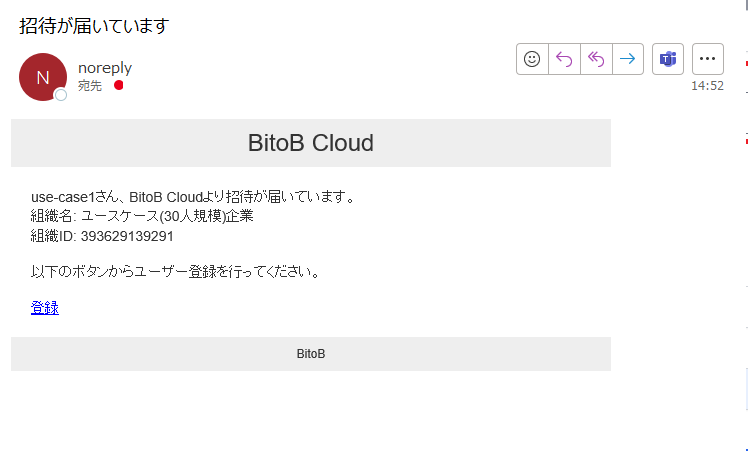
アカウントの登録画面に移行します。
登録画面でユーザー名をご確認いただき、ご自身でパスワードを設定してください。
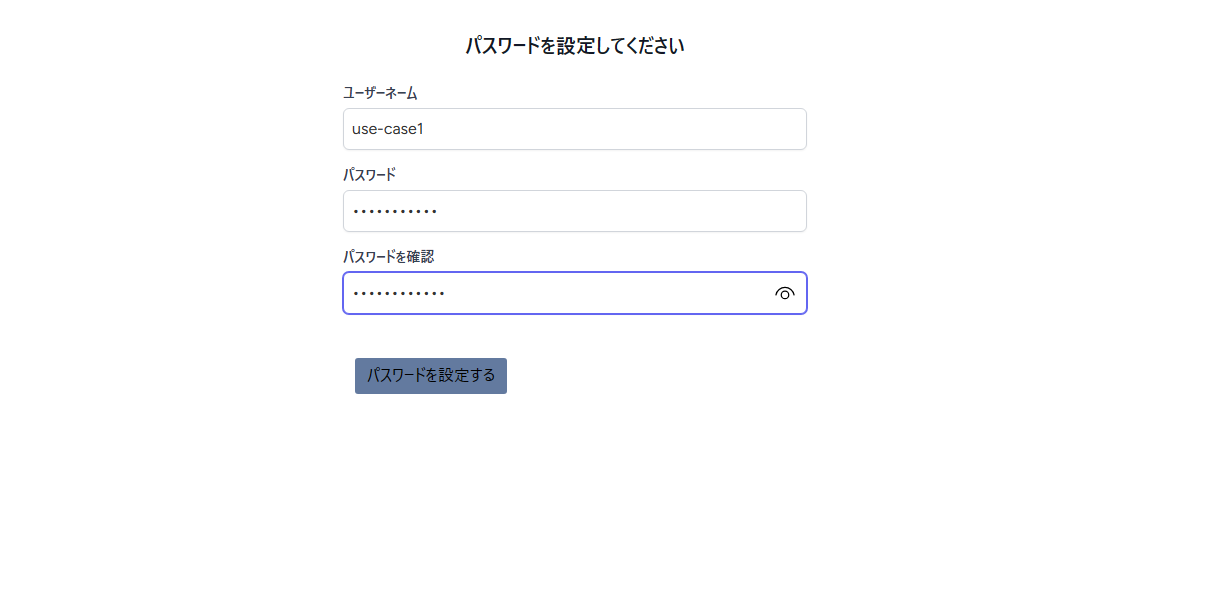
確認と合わせてパスワードを入力出来たら、[パスワードを設定する]ボタンをクリックしてください。
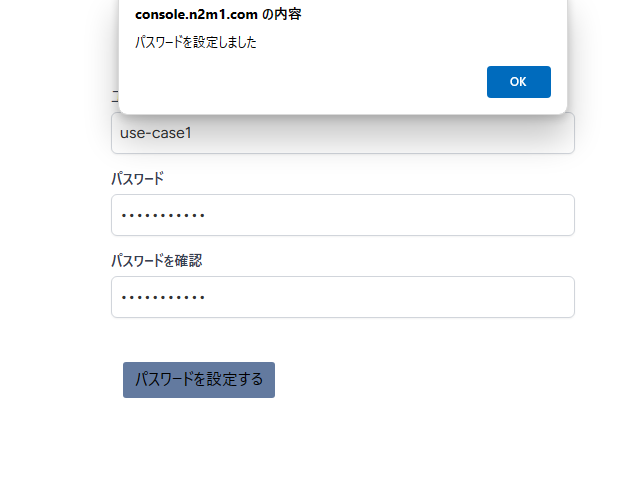
パスワードを設定しました と表示されるので、[OK]ボタンをクリックしてください。
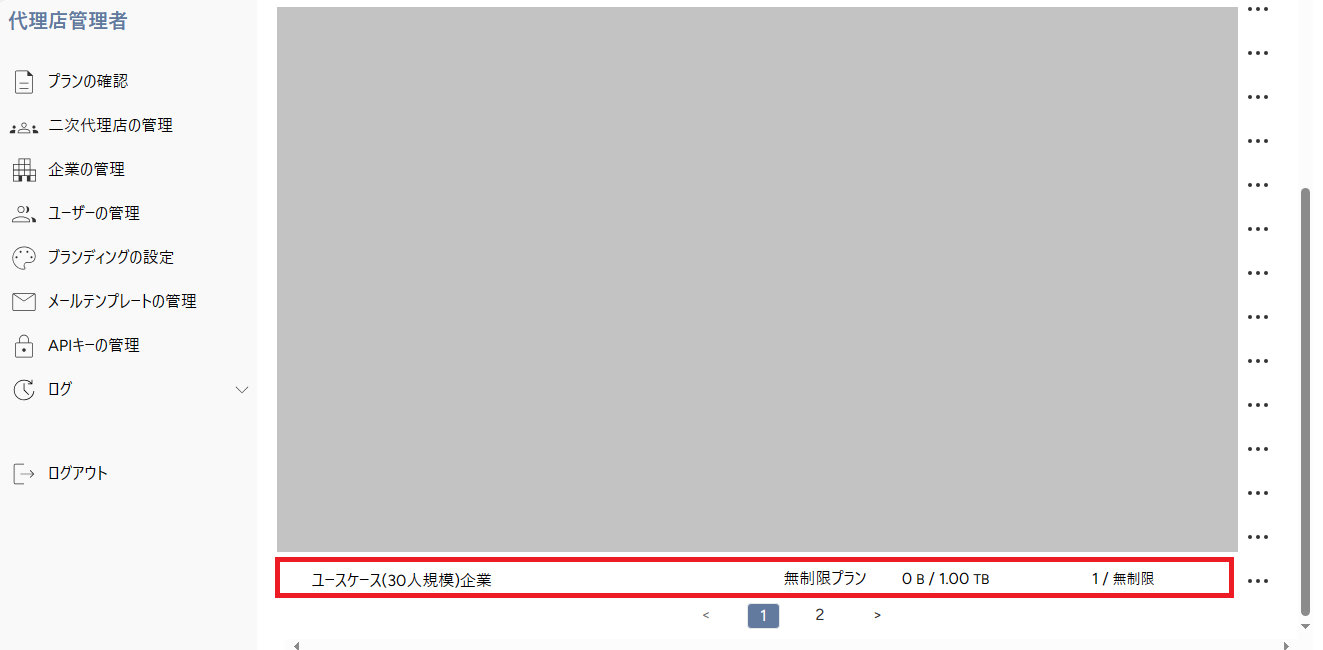
企業が作成できました。
・アカウント(社員)の作成の仕方
続いて、下記の条件に合わせて設定をしていきます。
【条件】
社長 1
秘書 1
営業部門 13
技術部門 5
経理部門 10
社長、秘書はすべてみれます。
営業部門、技術部門はそれぞれの部門の共有フォルダしかみれません。
経理部門は社長、秘書を除くすべての部門の共有フォルダをみれます。
まずは先ほど送られてきたメールで組織IDを確認し、
コンソール画面にログインします。
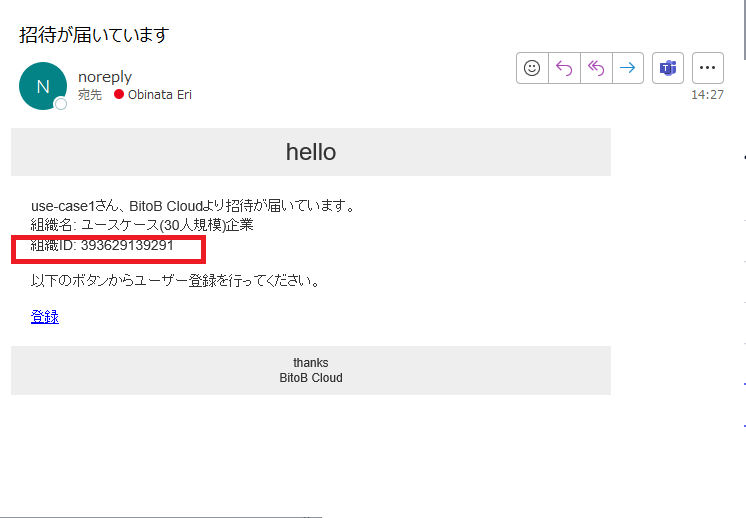
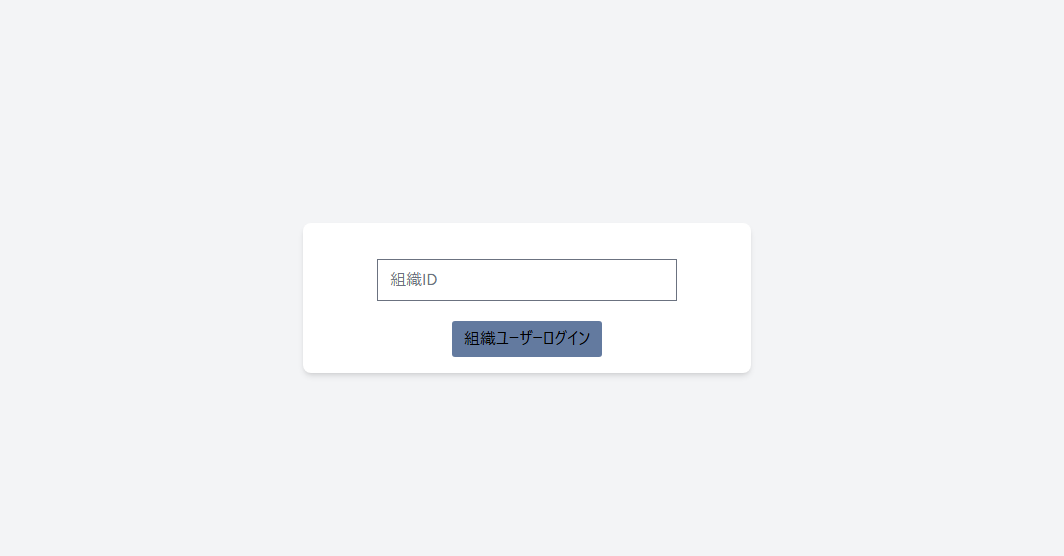
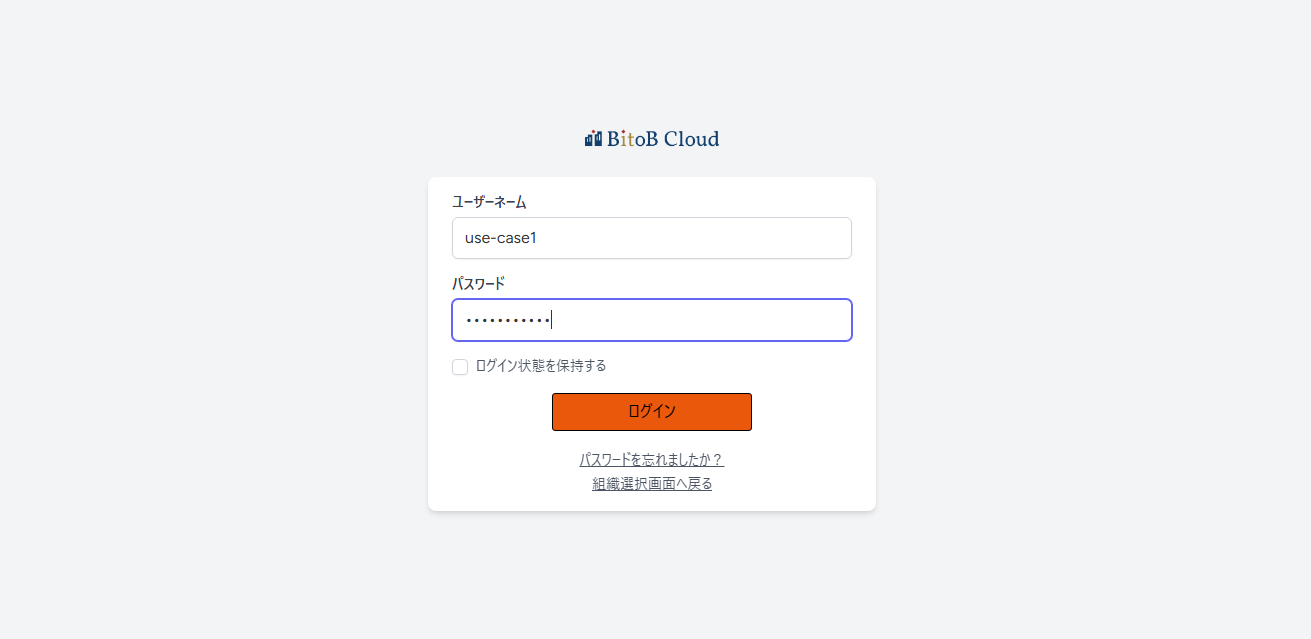
コンソール画面が開けました。
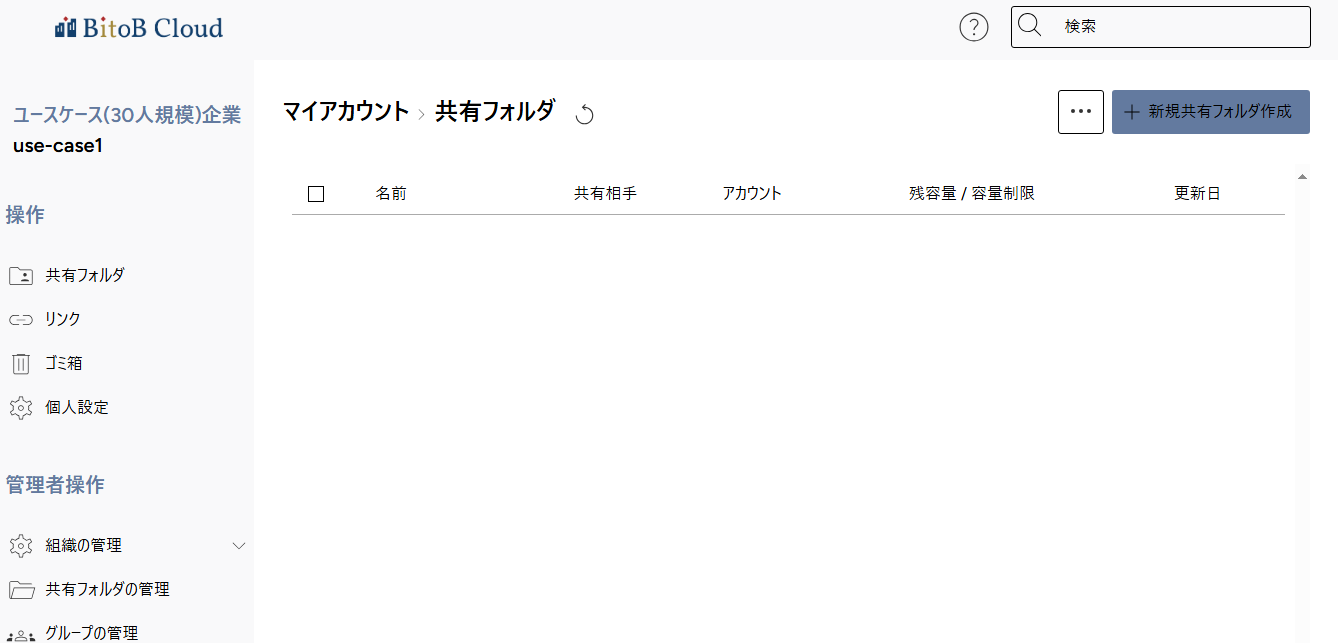
コンソール画面が開けたら、左の項目の中から[ユーザーの管理]をクリックします。
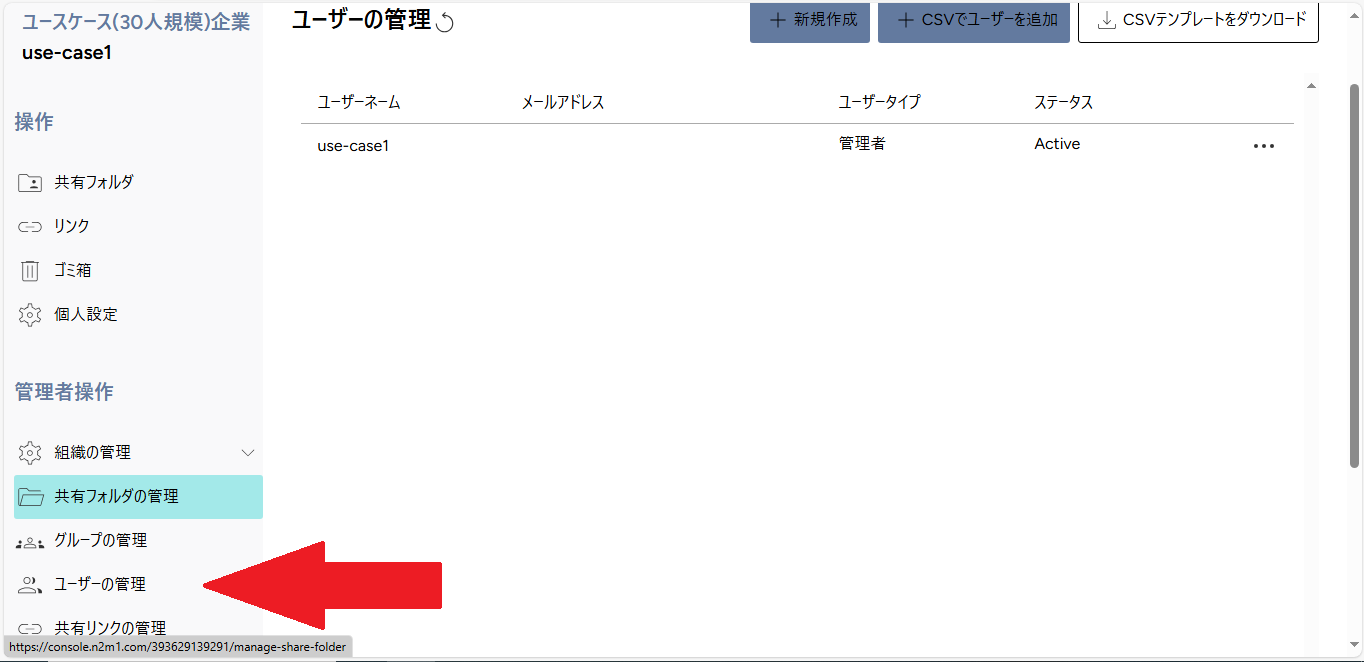
ユーザーの管理の画面内で、右上の[+新規作成]をクリックする。
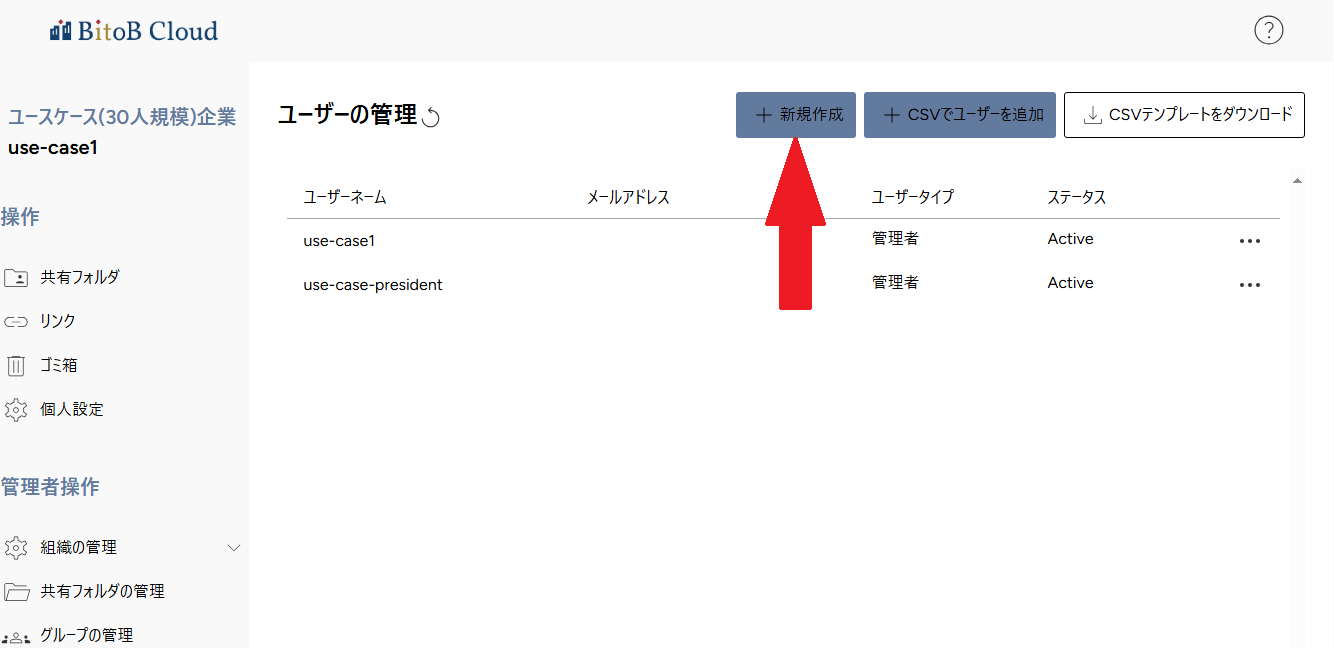
新規作成画面で、作成したいユーザーの情報を入力します。
まずは社長のアカウントを作成してみます。
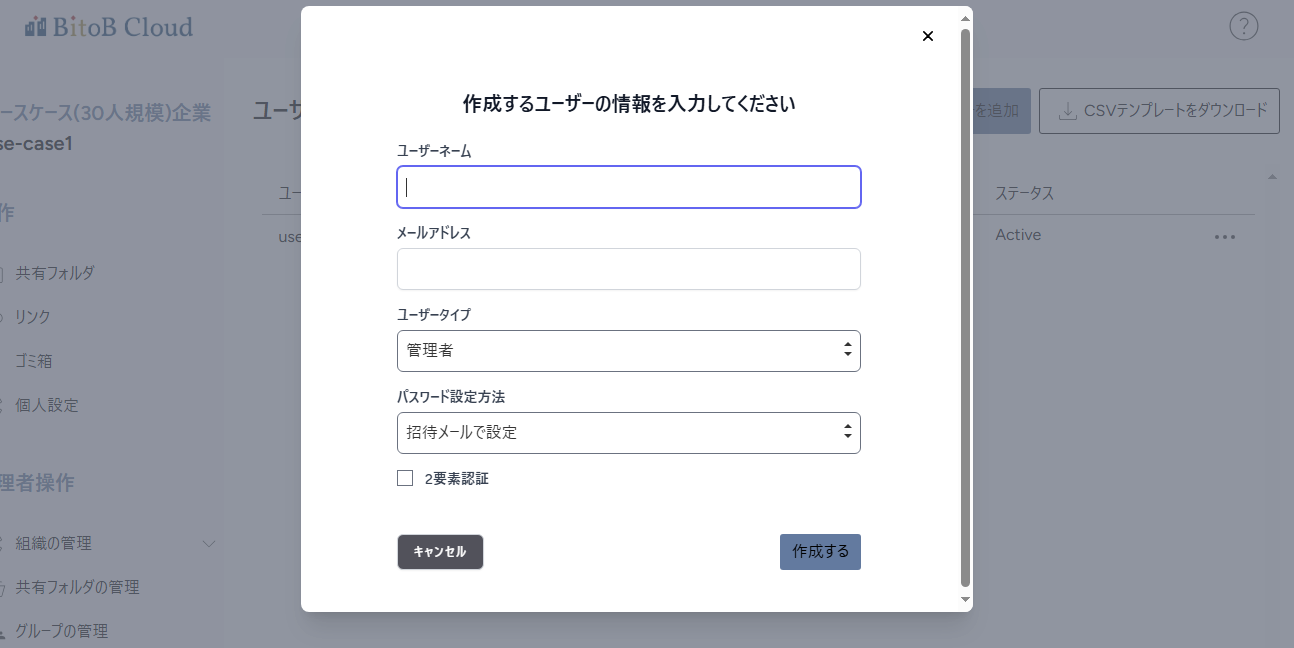
〇ユーザータイプを下記より選びます。
・管理者
・一般
※今回の場合、社長と秘書は「管理者」
その他の社員は、「一般」を選びます。
〇パスワード設定方法を下記より選びます。
・招待メールで設定
・管理者で設定
〇2要素認証が必要な場合は、
2要素認証のチェックボックスにチェックを付ける。
入力出来たら、右下の[作成する]ボタンをクリックする。
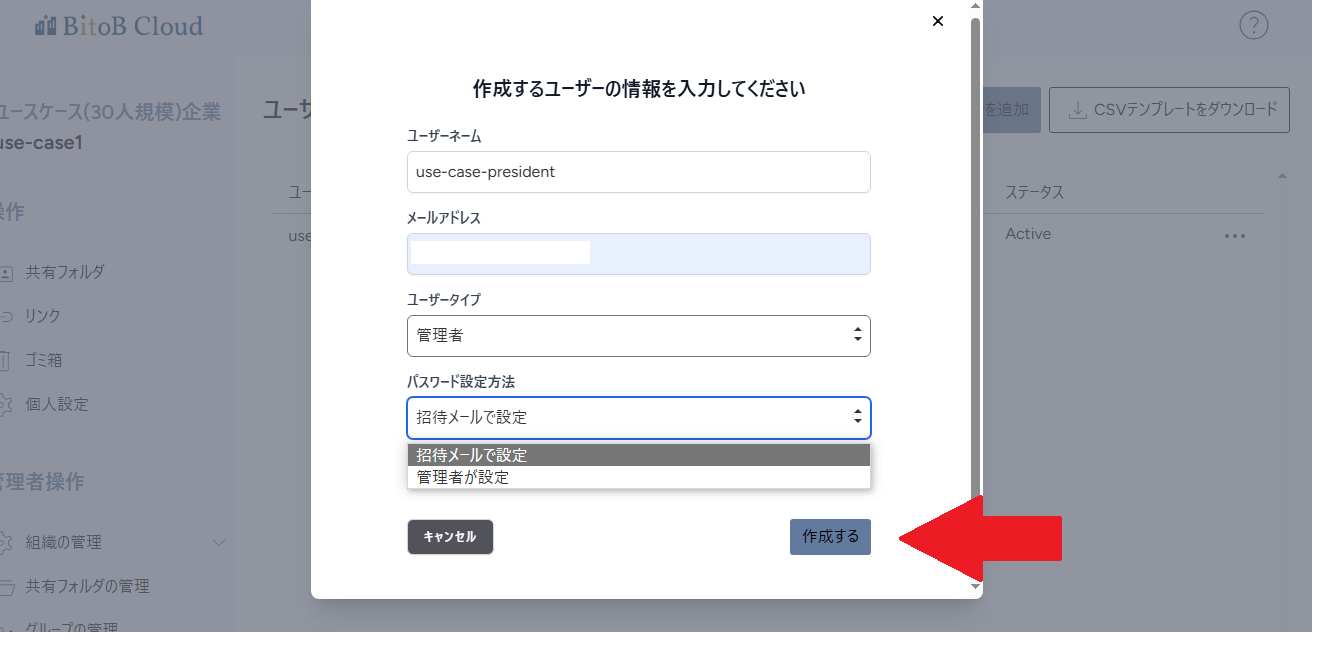
社長のアカウントが作成できました。
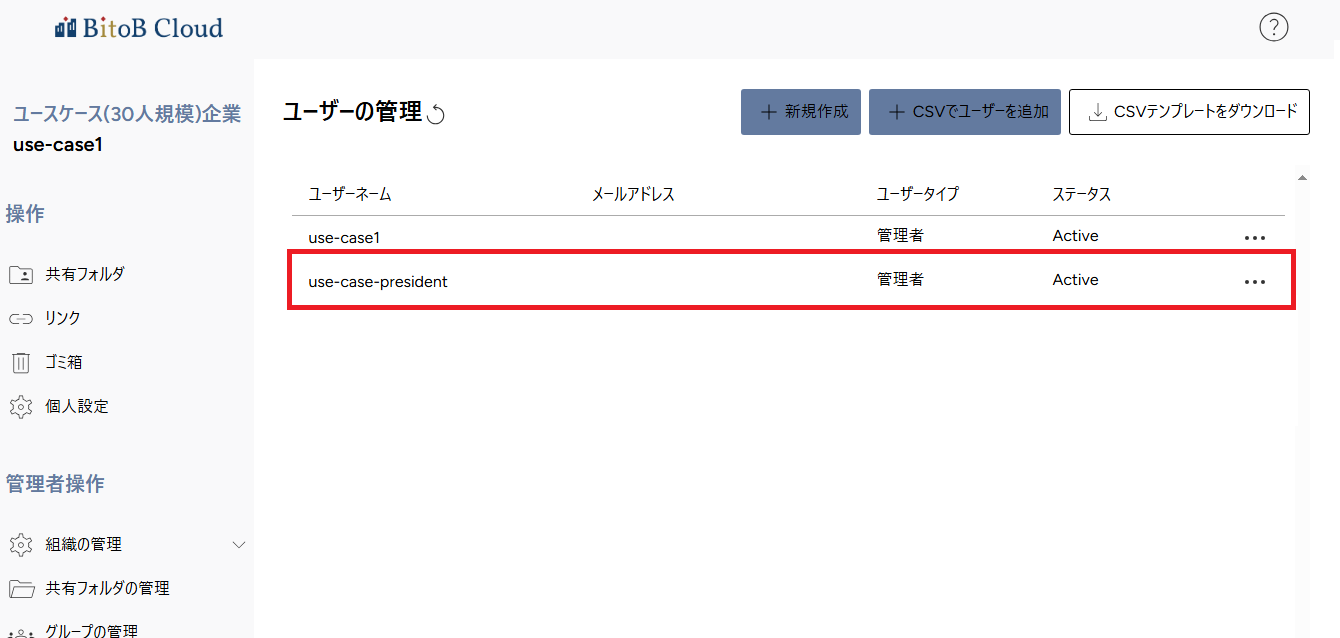
同様に、社員のアカウントを作成していきます。
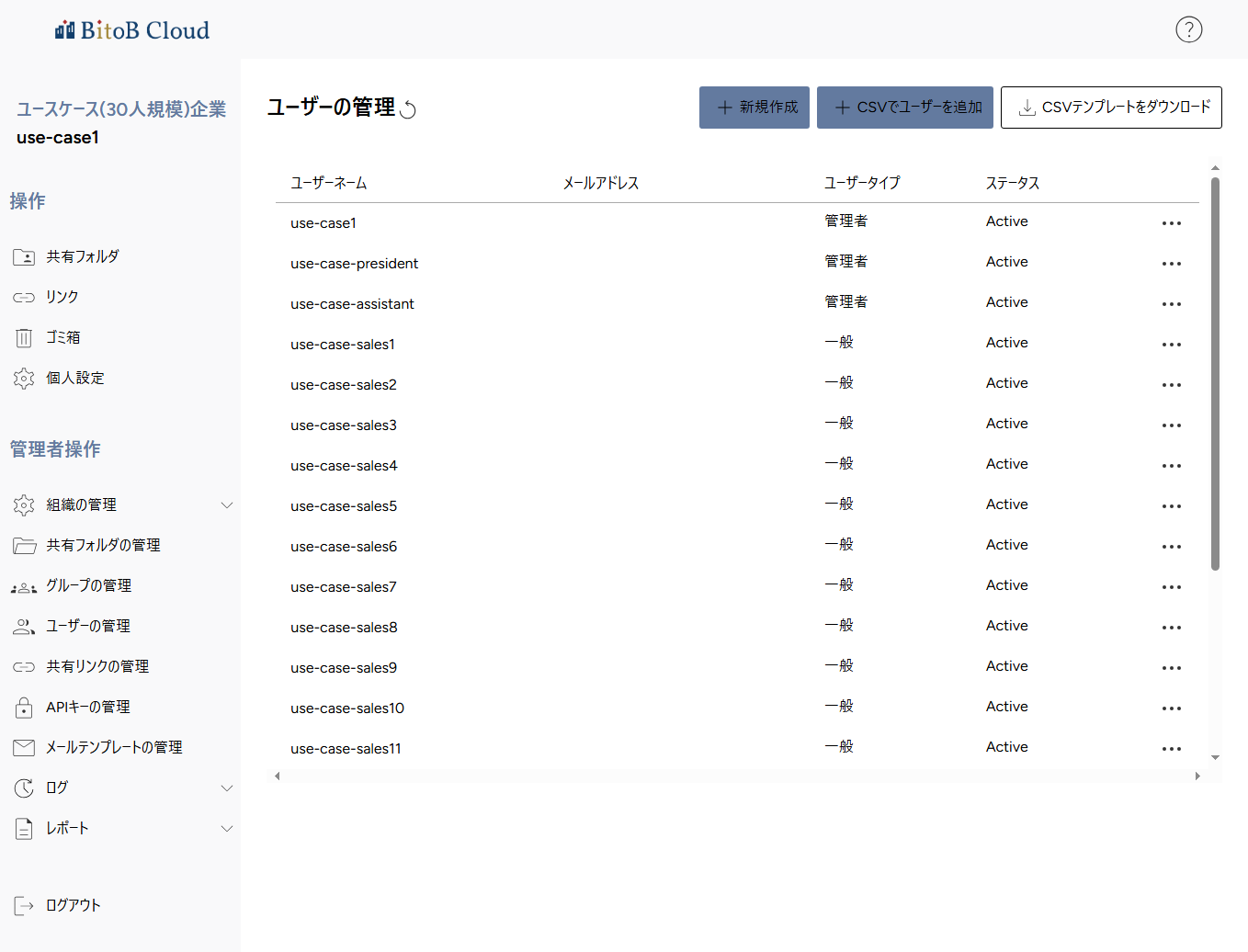
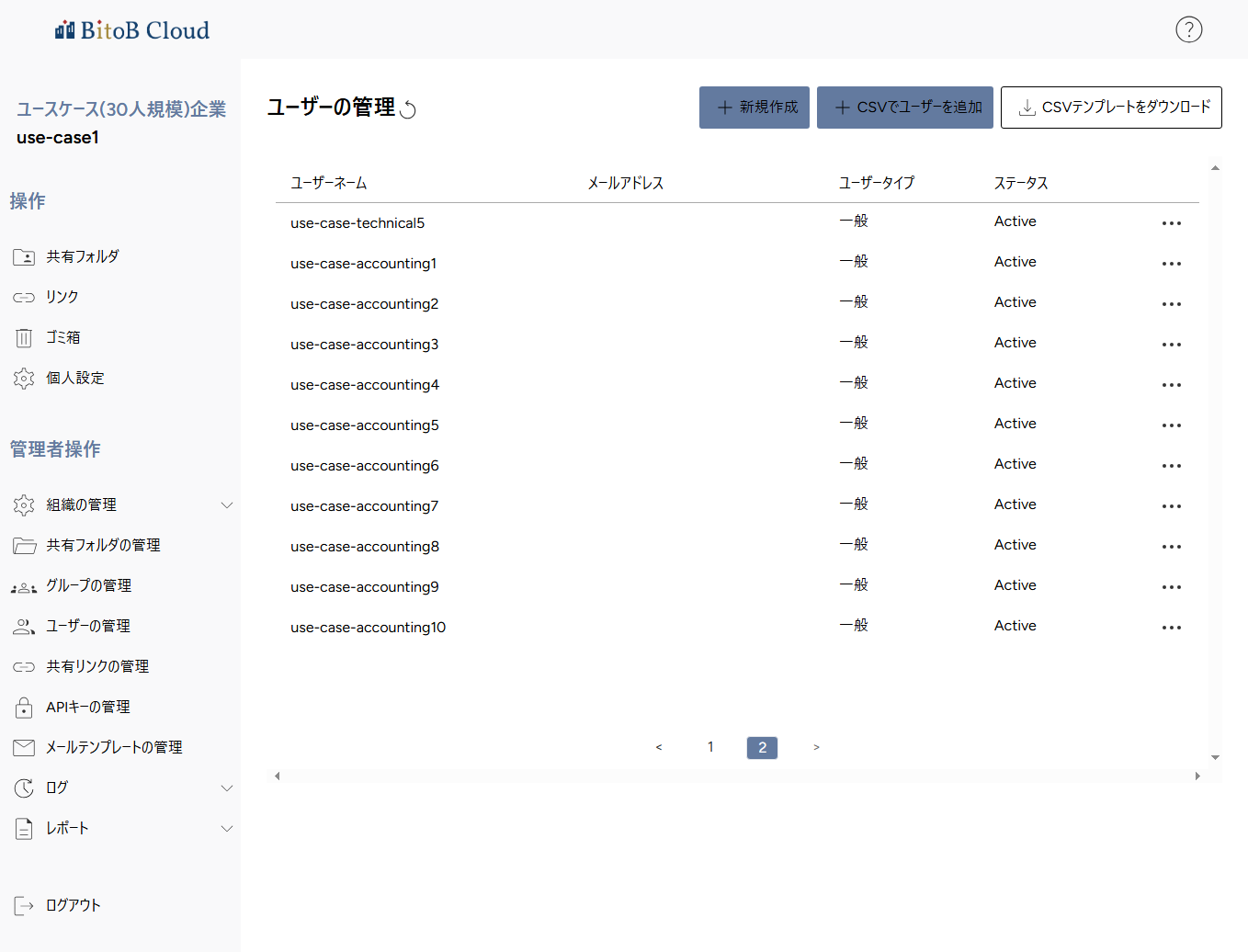
編集が必要なアカウントがあれば、
「ユーザーの管理」画面から、アカウント名の右端[…]ボタンをクリックします
編集が必要な項目を編集し、右上の[保存]ボタンをクリックします
・共有フォルダの権限付与の仕方
続いて、共有フォルダの閲覧権限を作成していきます。