30人規模企業のユースケース
ユースケースとして、30人規模の企業の代理店設定の方法をご説明いたします。
・企業登録の仕方
まずはじめに、ログイン画面の左の項目から、[企業の管理]を選択しましす。
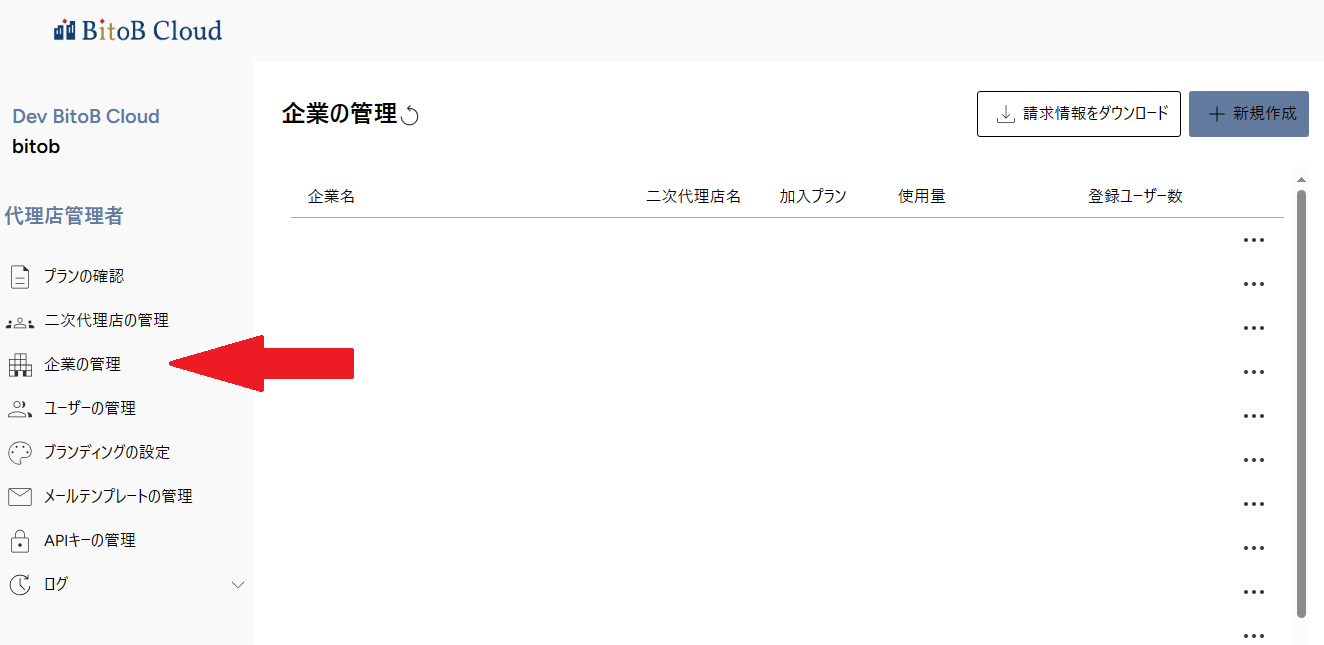
画面右上[+新規作成]に進みます。
作成する企業の情報を入力します。
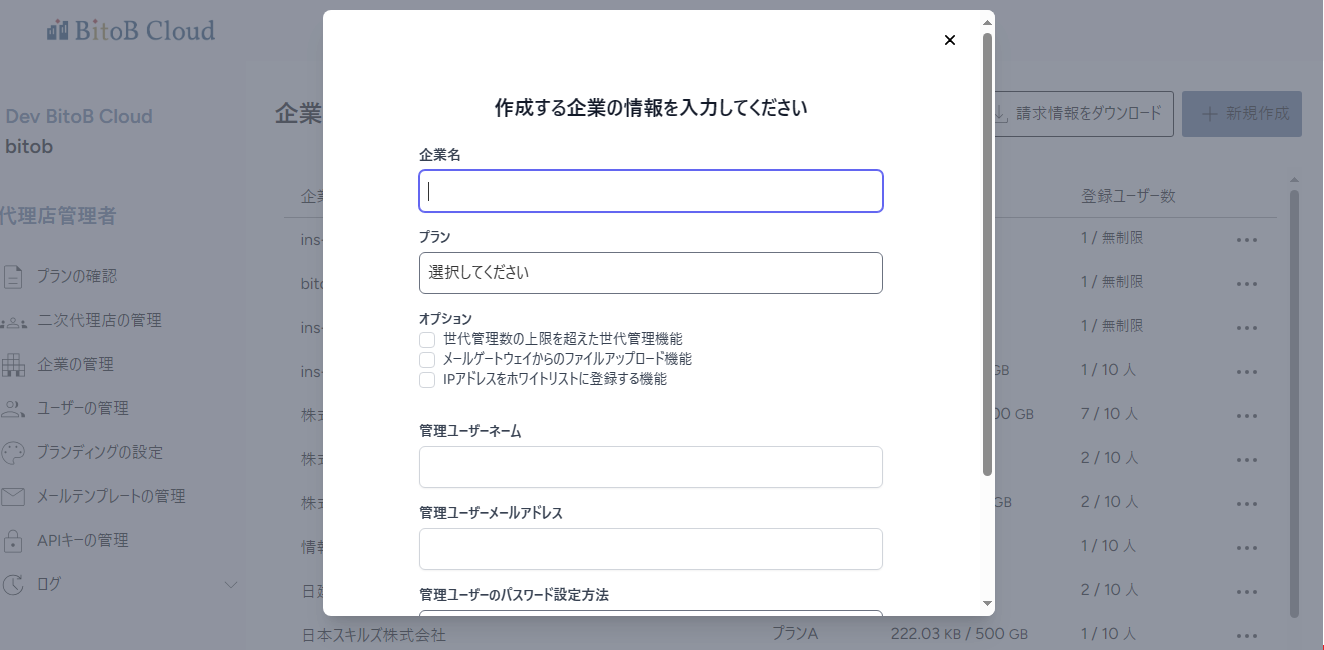
・企業名
・プラン選択
1~10名の場合は「プランA」を選択いただけます。
11名以上の企業の場合は、「無制限」をお選びください。
・オプション
下記の3項目で、必要なものがあればチェックを付けてください。
※必須ではありません
□世代管理数の上限を超えた世代管理機能
□メールゲートウェイからのファイルアップロード機能
□IPアドレスをホワイトリストに登録する機能
・管理ユーザーネーム
・管理ユーザーメールアドレス
・管理ユーザーのパスワード設定方法
下記より一つを選んでください。
〇認証メールで設定
〇管理者が設定
設定出来たら、右下の[作成する]ボタンをクリックして下さい。
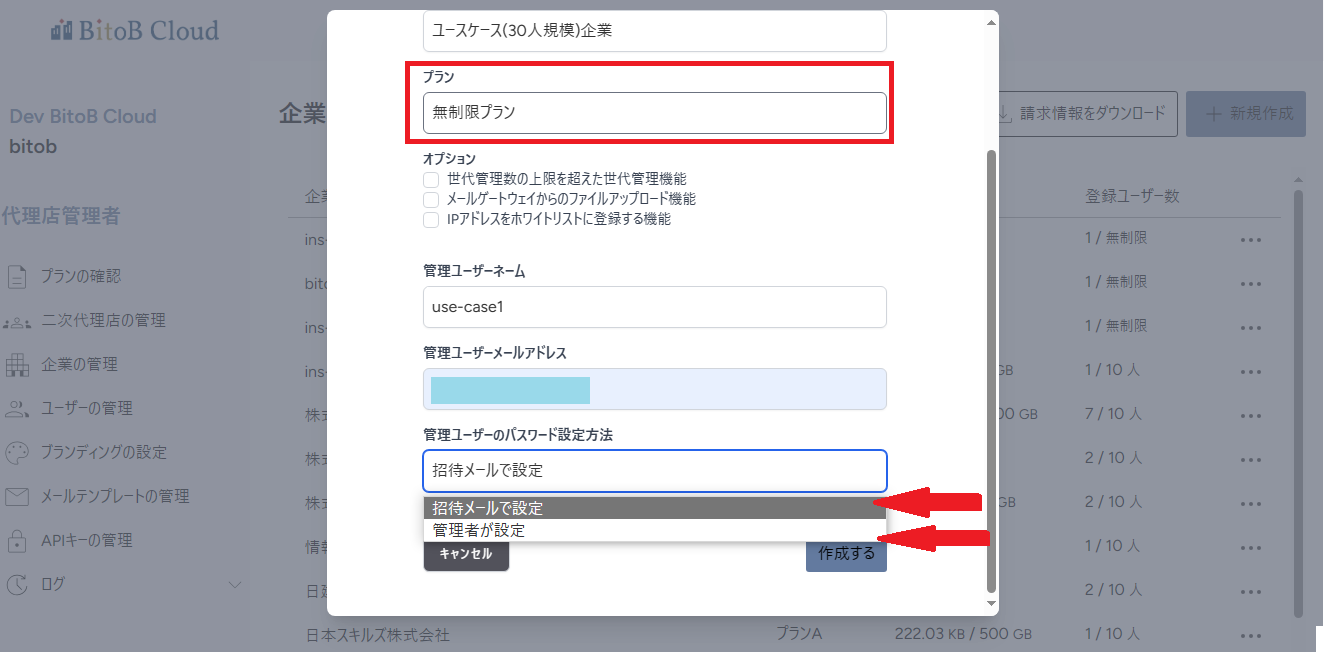
そうすると、登録いただいた管理ユーザーアドレス宛にメールが届きます。
メールを開いていただき、左下の[登録]ボタンをクリックしてください。
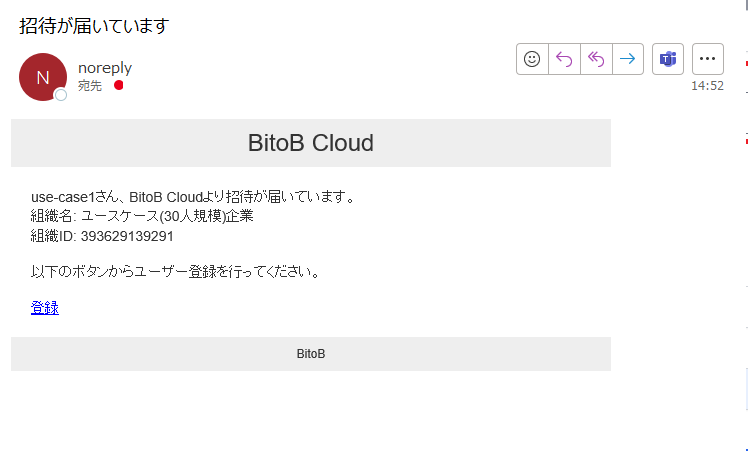
アカウントの登録画面に移行します。
登録画面でユーザー名をご確認いただき、ご自身でパスワードを設定してください。
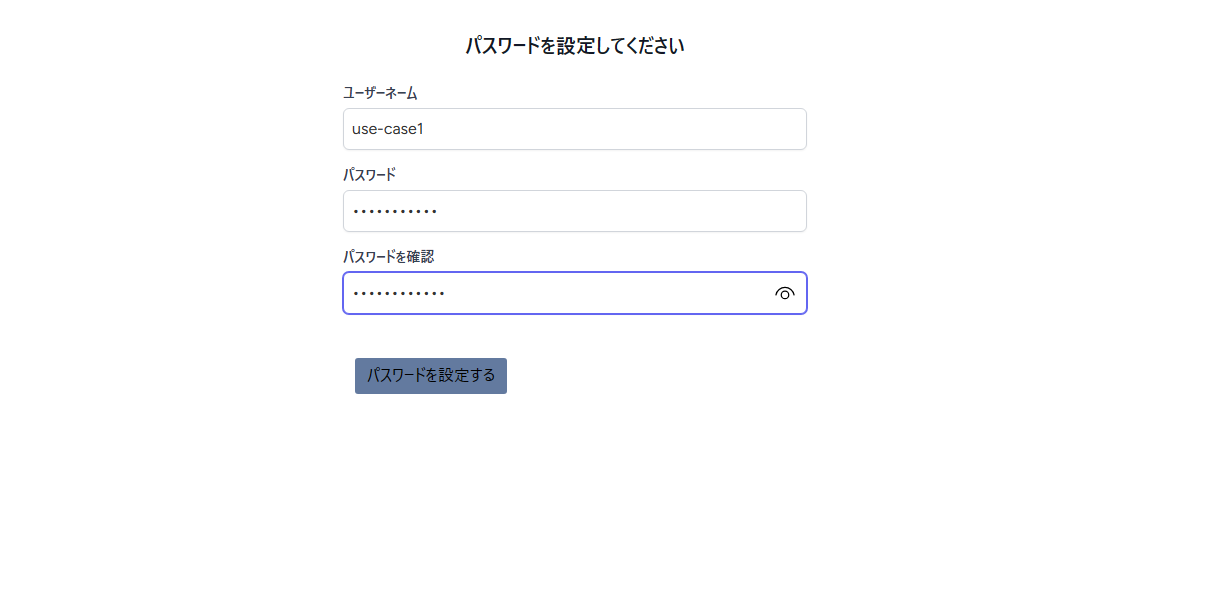
確認と合わせてパスワードを入力出来たら、[パスワードを設定する]ボタンをクリックしてください。
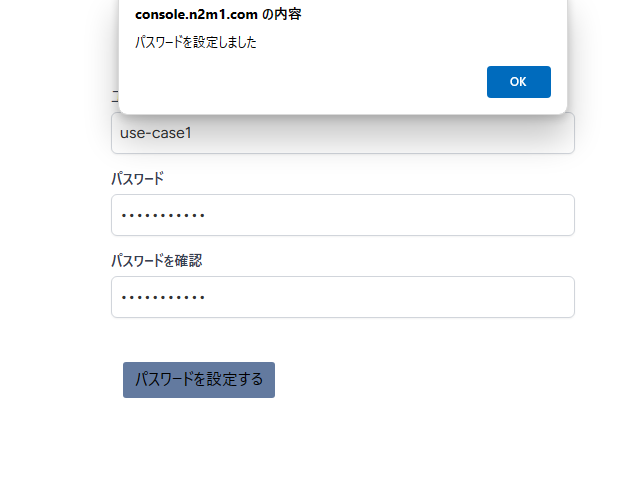
パスワードを設定しました と表示されるので、[OK]ボタンをクリックしてください。
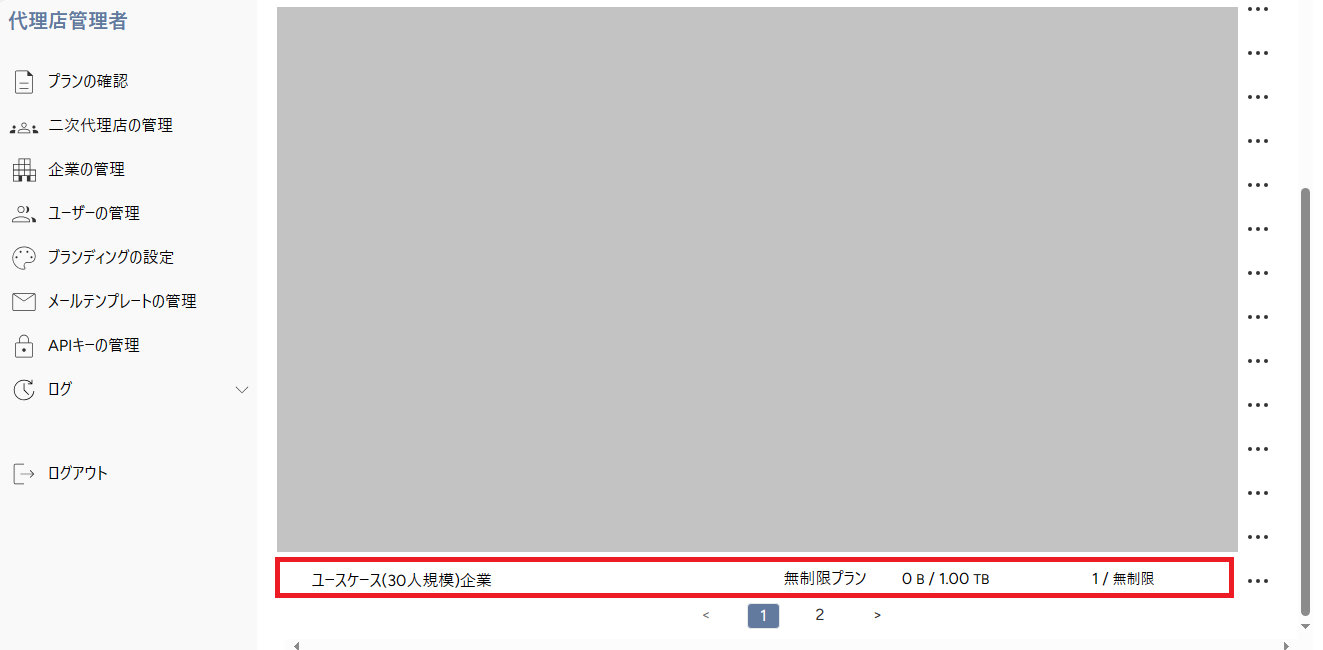
企業が作成できました。
・アカウント(社員)の作成の仕方
続いて、下記の条件に合わせて設定をしていきます。
【条件】
社長 1
秘書 1
営業部門 13
技術部門 5
経理部門 10
社長、秘書はすべてみれます。
営業部門、技術部門はそれぞれの部門の共有フォルダしかみれません。
経理部門は社長、秘書を除くすべての部門の共有フォルダをみれます。
まずは先ほど送られてきたメールで組織IDを確認し、
コンソール画面にログインします。
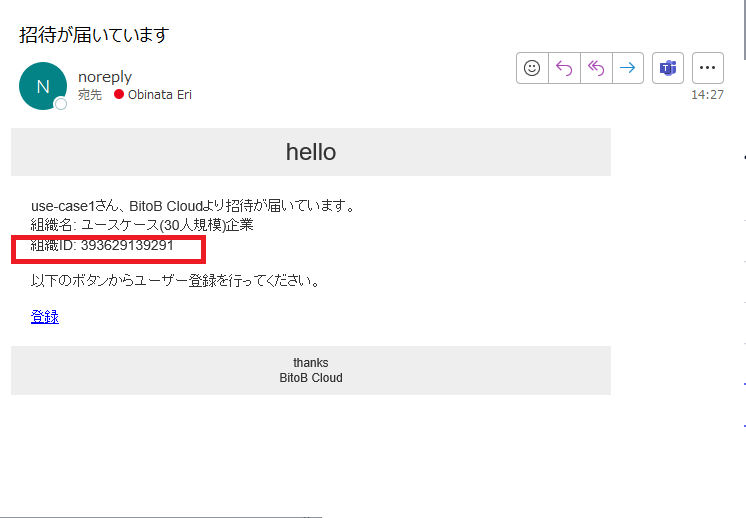
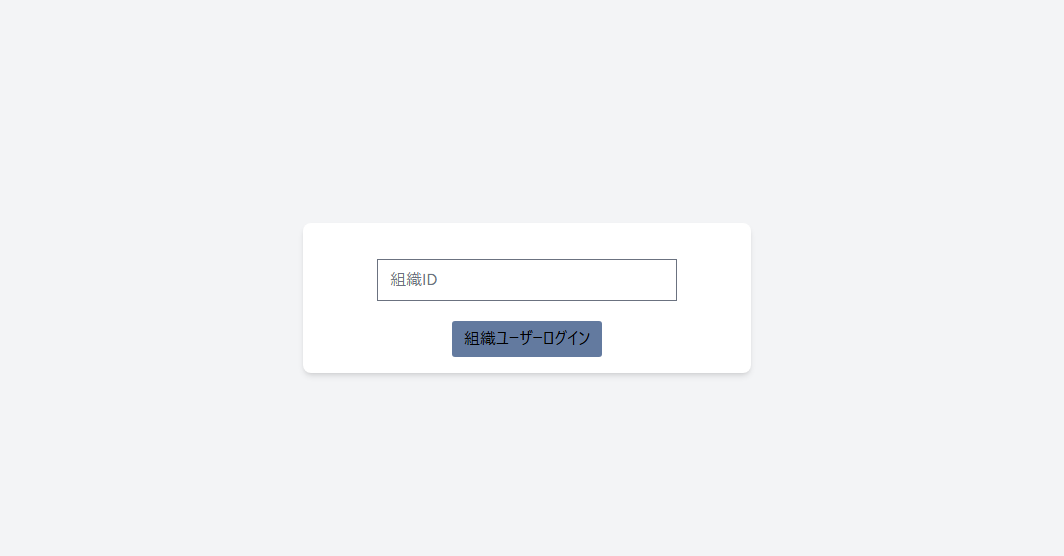
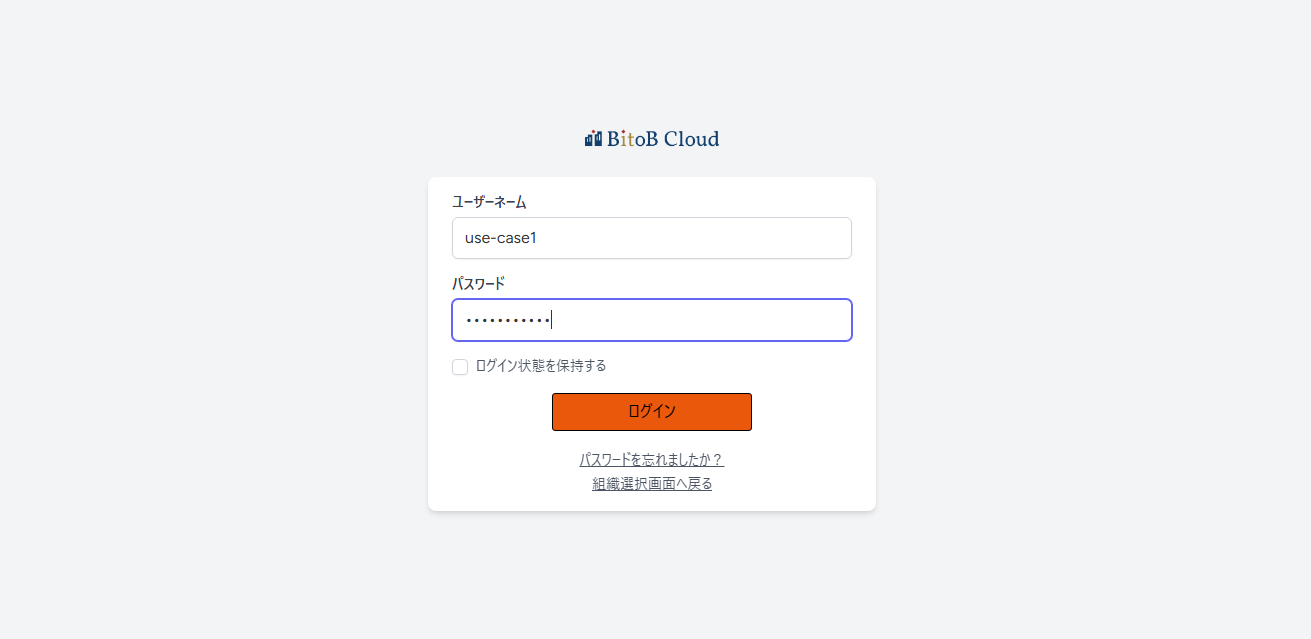
コンソール画面が開けました。
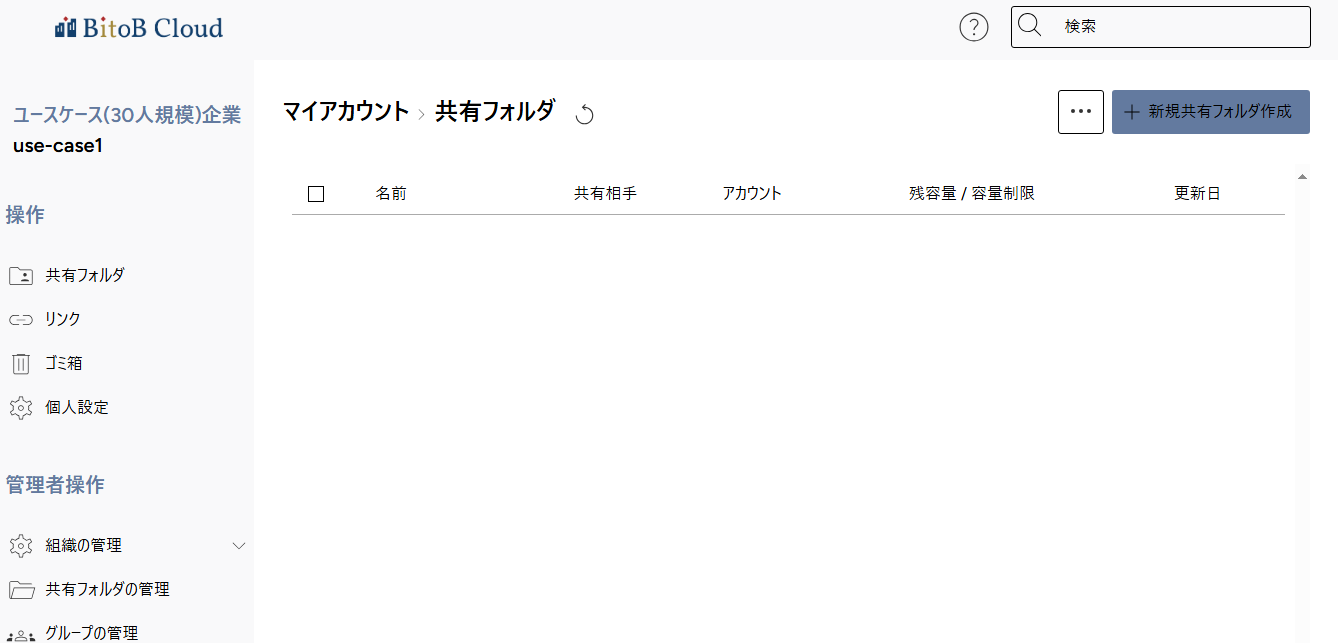
コンソール画面が開けたら、左の項目の中から[ユーザーの管理]をクリックします。
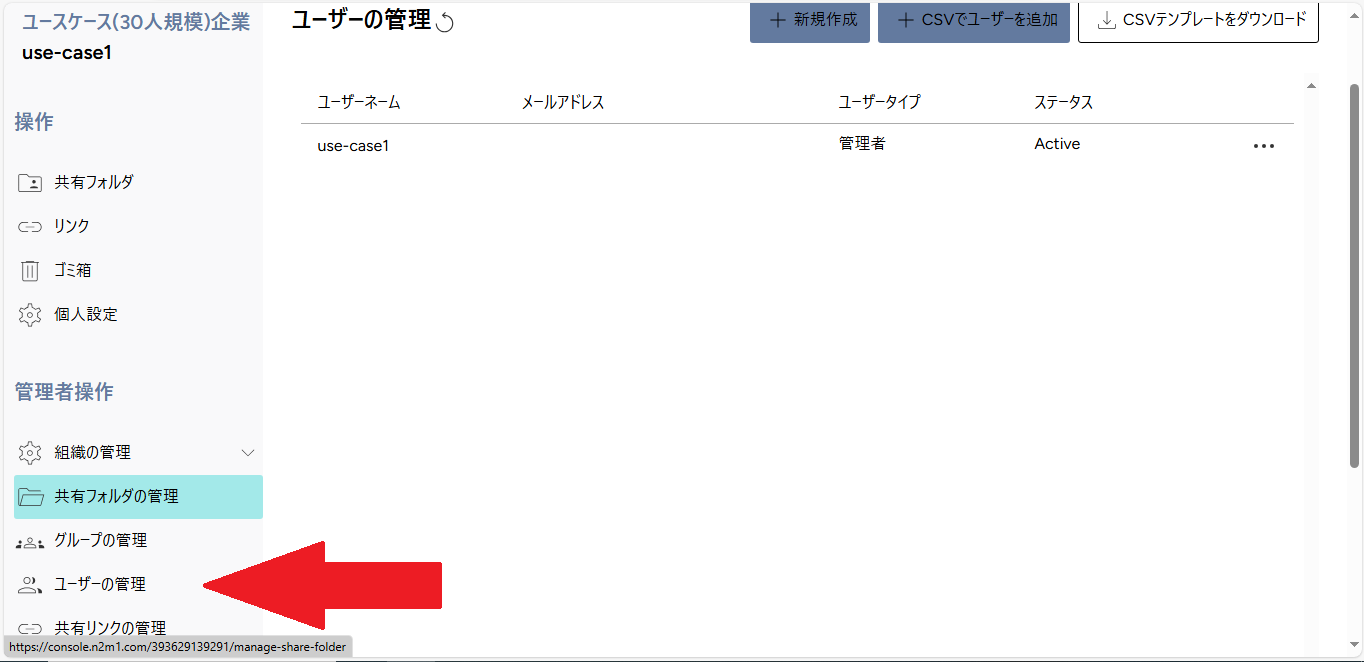
ユーザーの管理の画面内で、右上の[+新規作成]をクリックする。
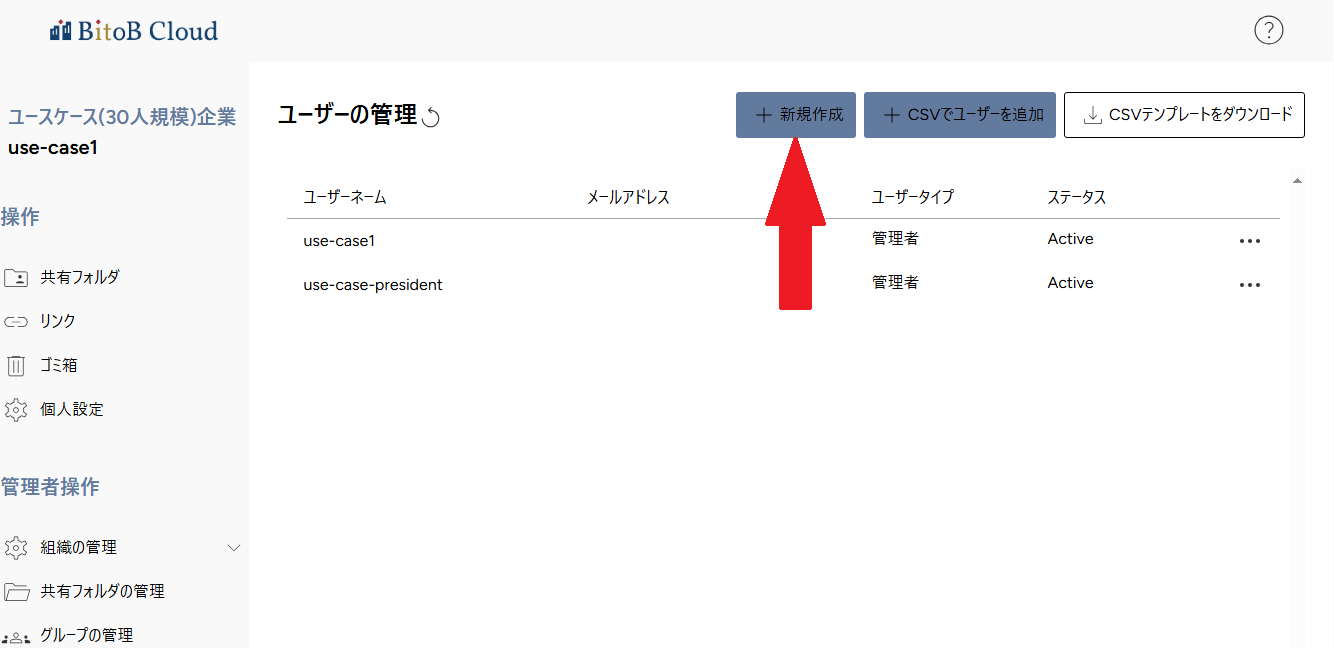
新規作成画面で、作成したいユーザーの情報を入力します。
まずは社長のアカウントを作成してみます。
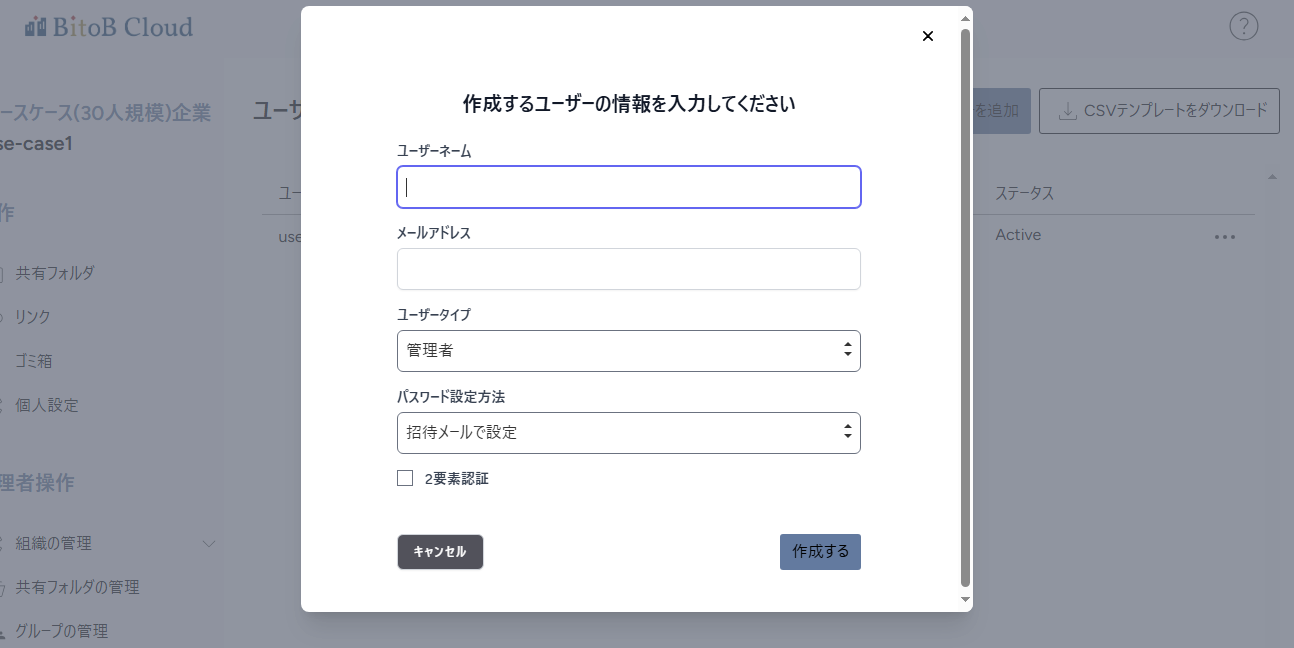
〇ユーザータイプを下記より選びます。
・管理者
・一般
※今回の場合、社長と秘書は「管理者」
その他の社員は、「一般」を選びます。
〇パスワード設定方法を下記より選びます。
・招待メールで設定
・管理者で設定
〇2要素認証が必要な場合は、
2要素認証のチェックボックスにチェックを付ける。
入力出来たら、右下の[作成する]ボタンをクリックする。
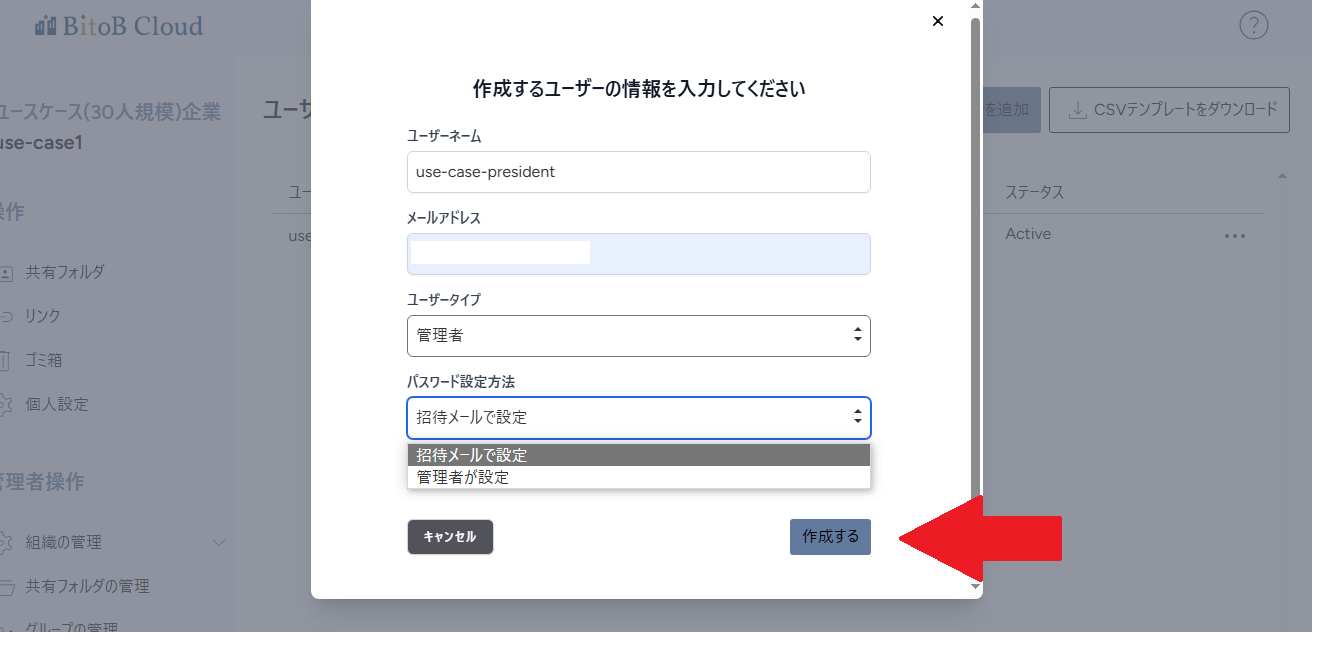
社長のアカウントが作成できました。
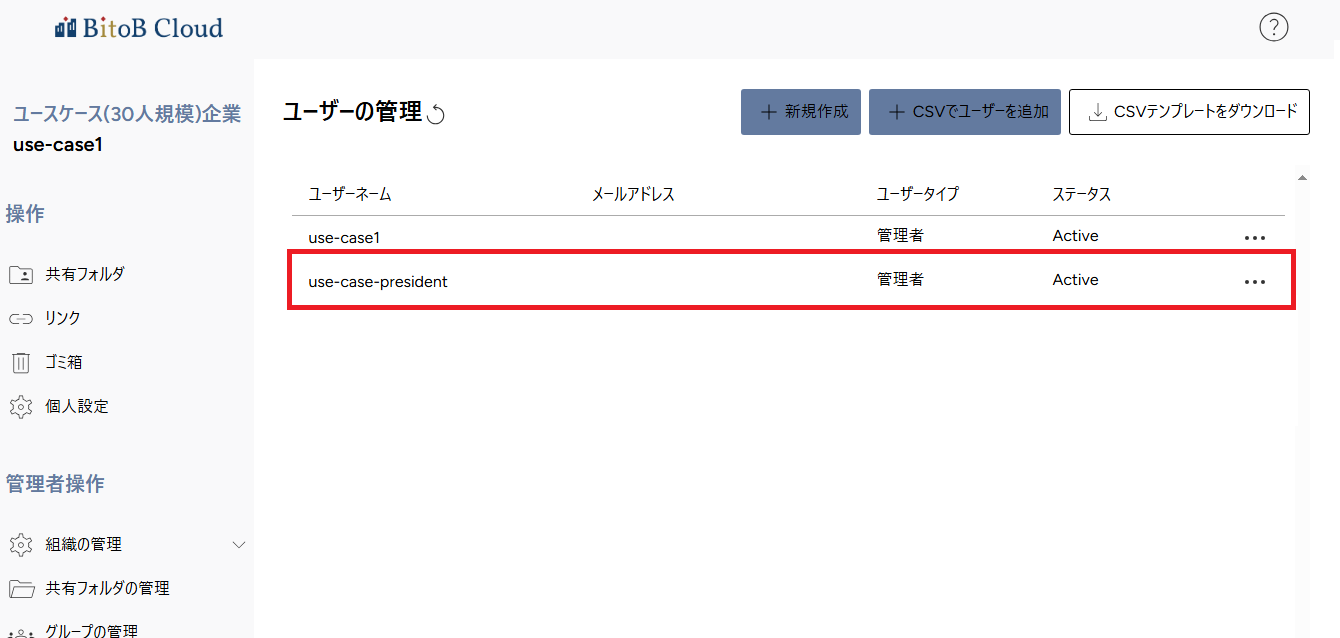
同様に、社員のアカウントを作成していきます。
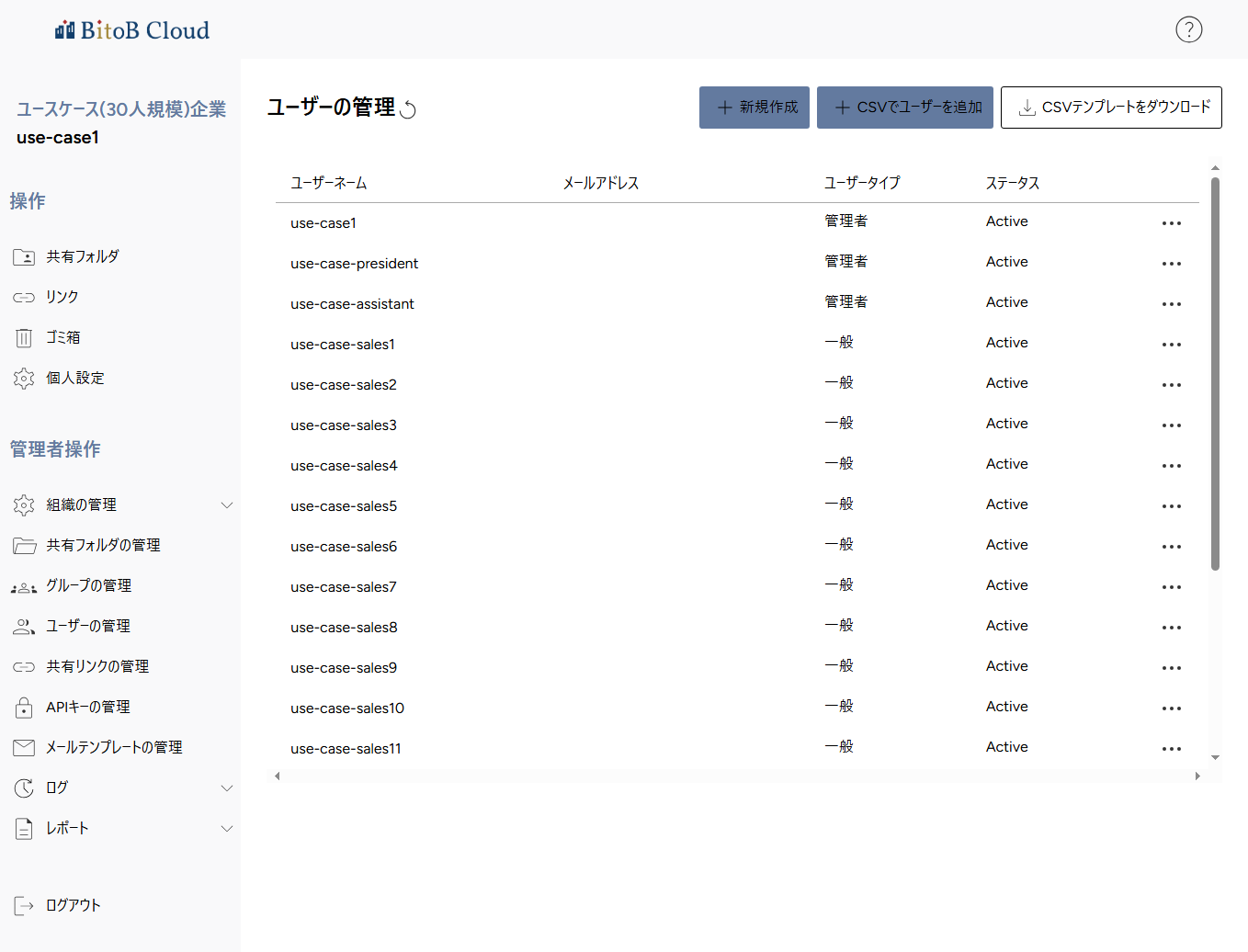
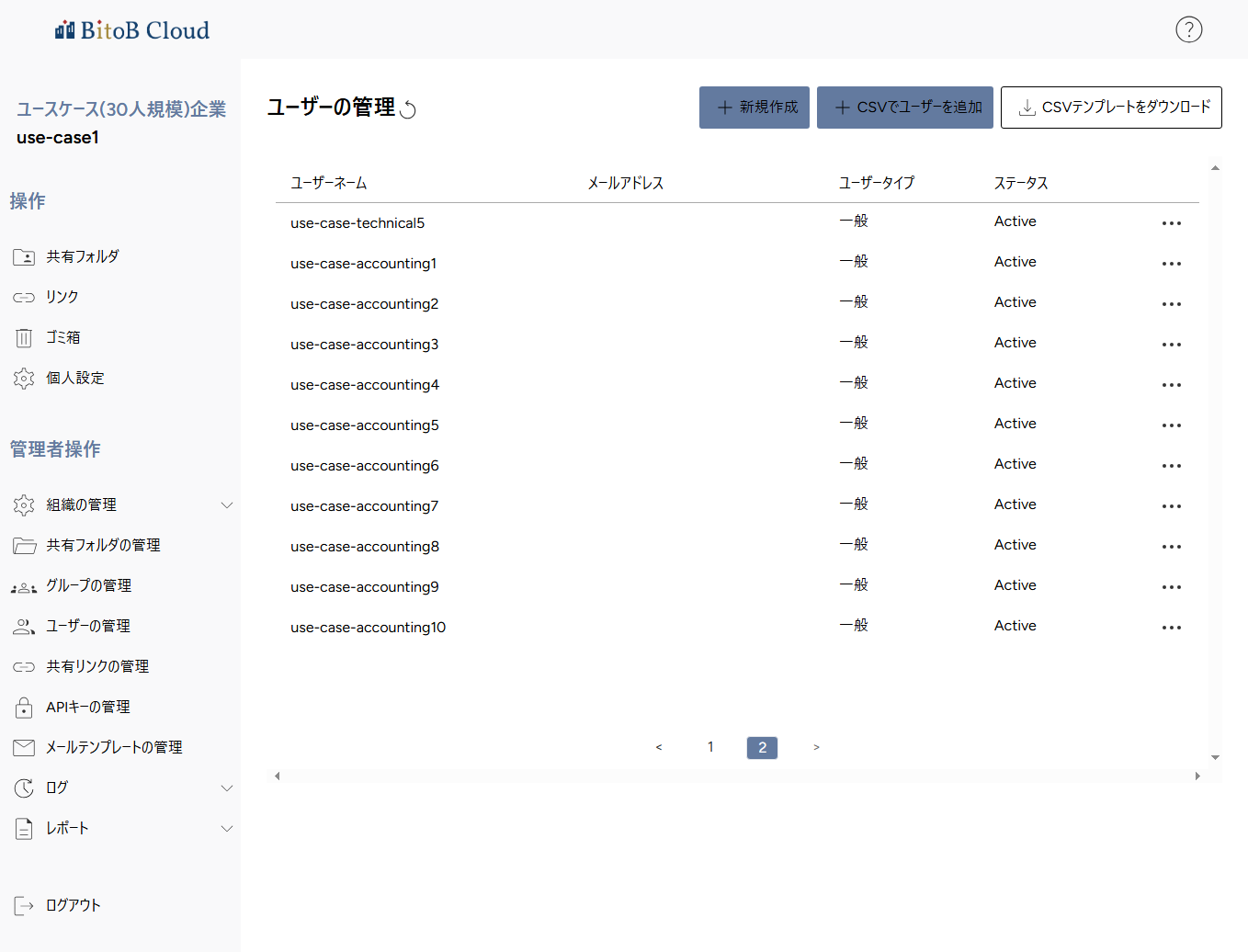
編集が必要なアカウントがあれば、
「ユーザーの管理」画面から、アカウント名の右端[…]ボタンをクリックします
編集が必要な項目を編集し、右上の[保存]ボタンをクリックします
・共有フォルダの作成
続いて、共有フォルダの作成をしていきます。
ログイン画面から、左に並ぶ項目の[共有フォルダの管理]をクリックします
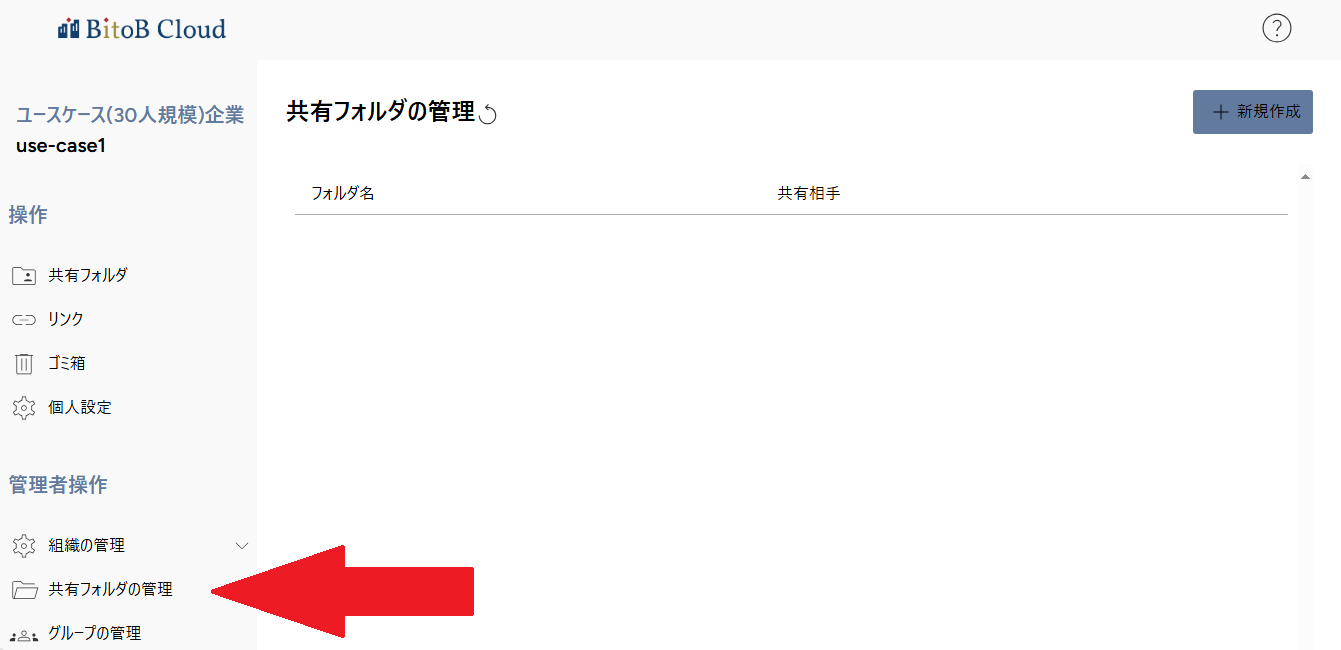
右上の[+新規作成]ボタンをクリックします
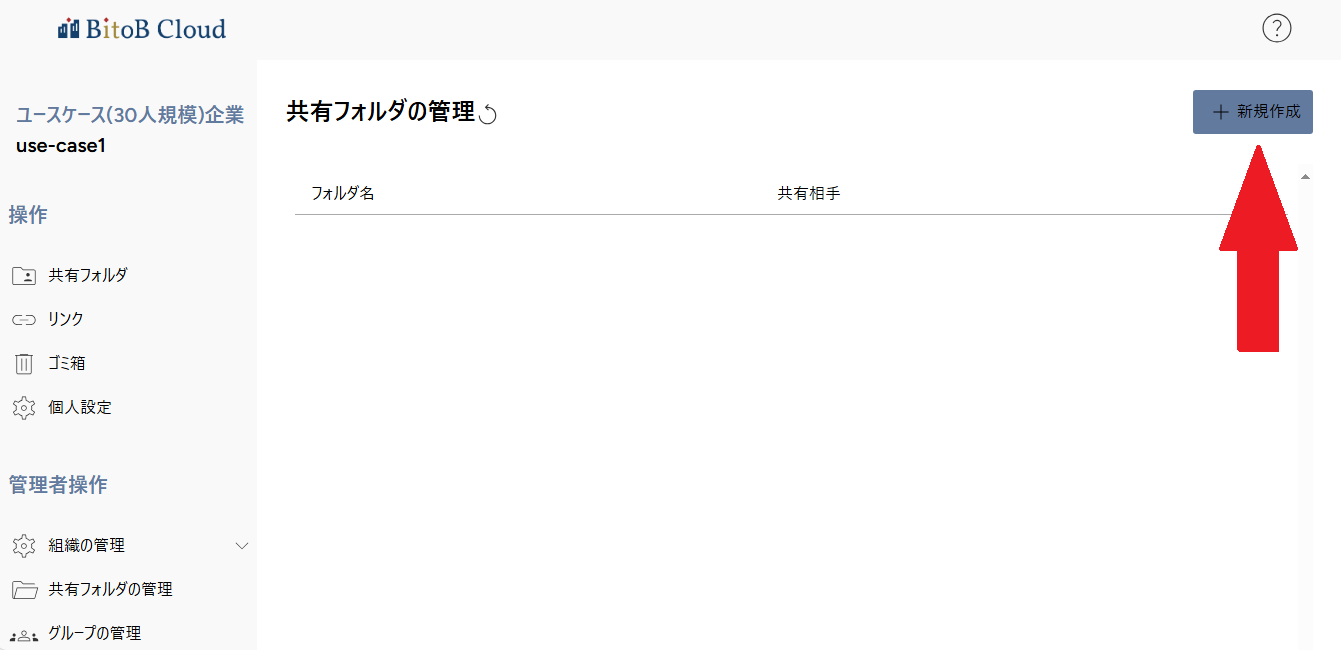
フォルダ名を入力してください。
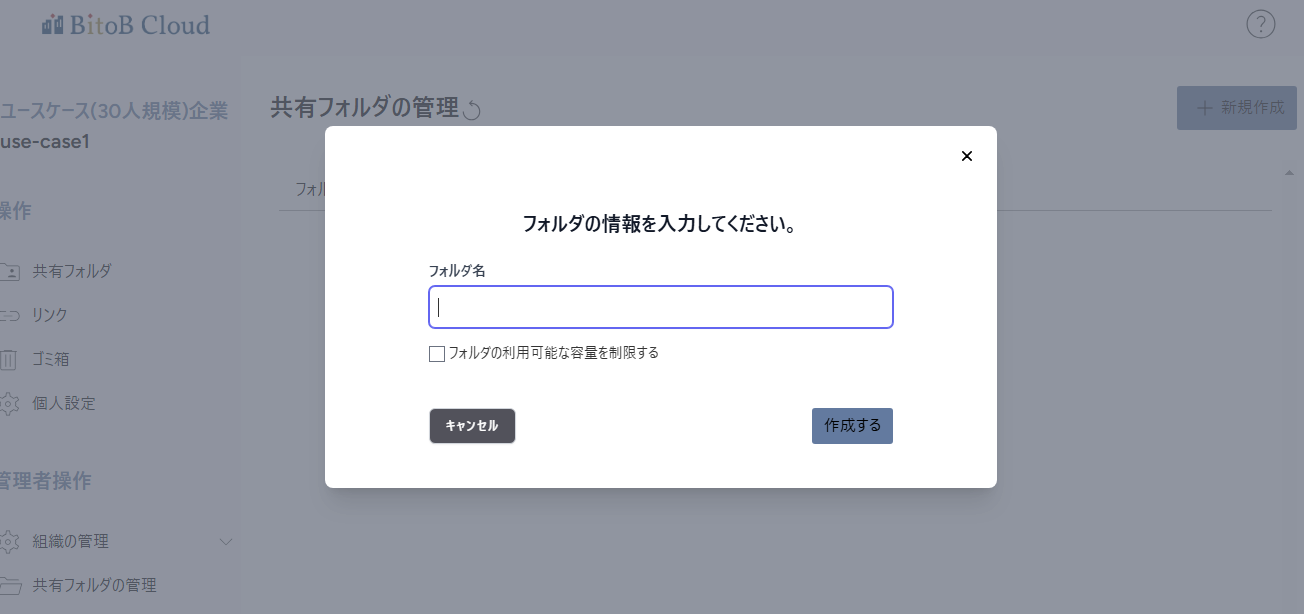
フォルダの利用可能な量を制限したい場合には、
□フォルダの利用可能な量を制限する にチェックを付けて、容量を記入してください。
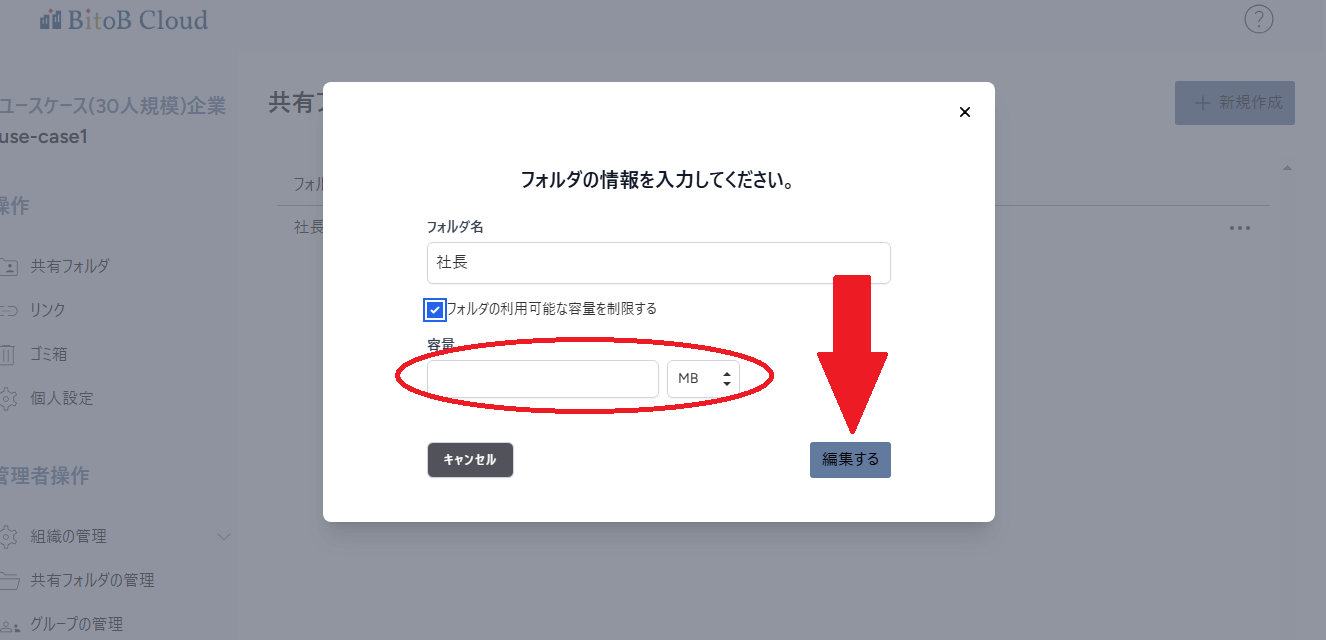
記入ができたら、右下の[作成する]ボタンをクリックしてください。
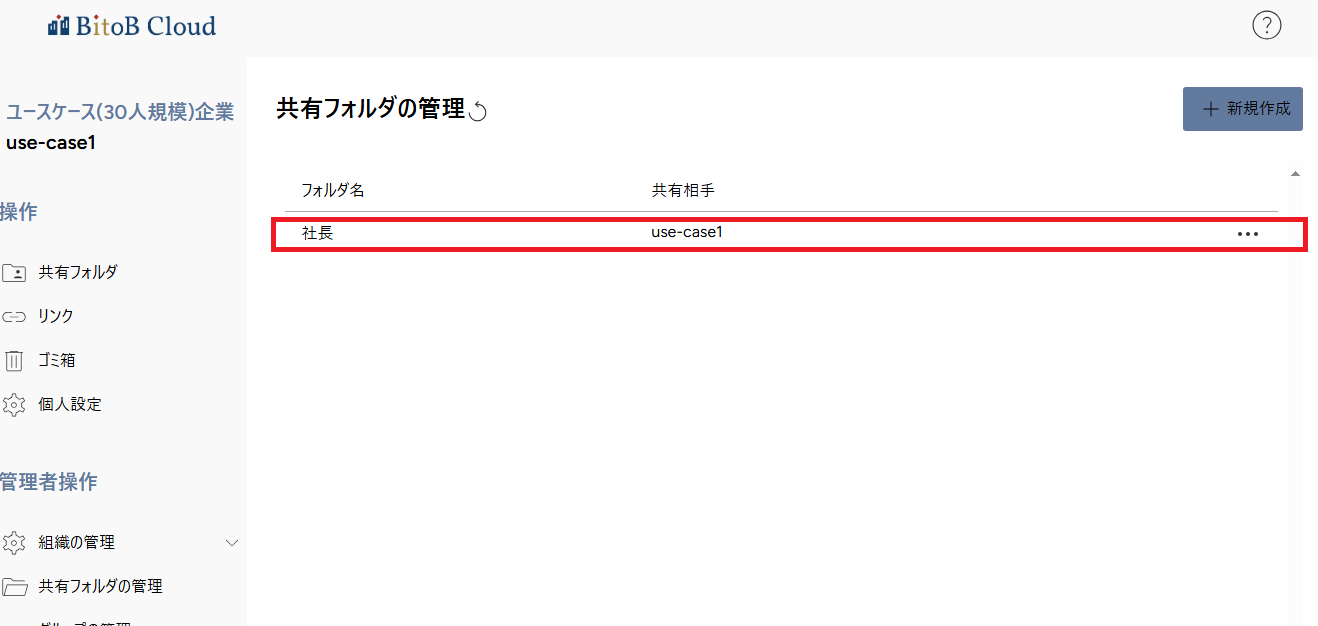
フォルダが作成できました。
同様に、各部門のフォルダを作成します。
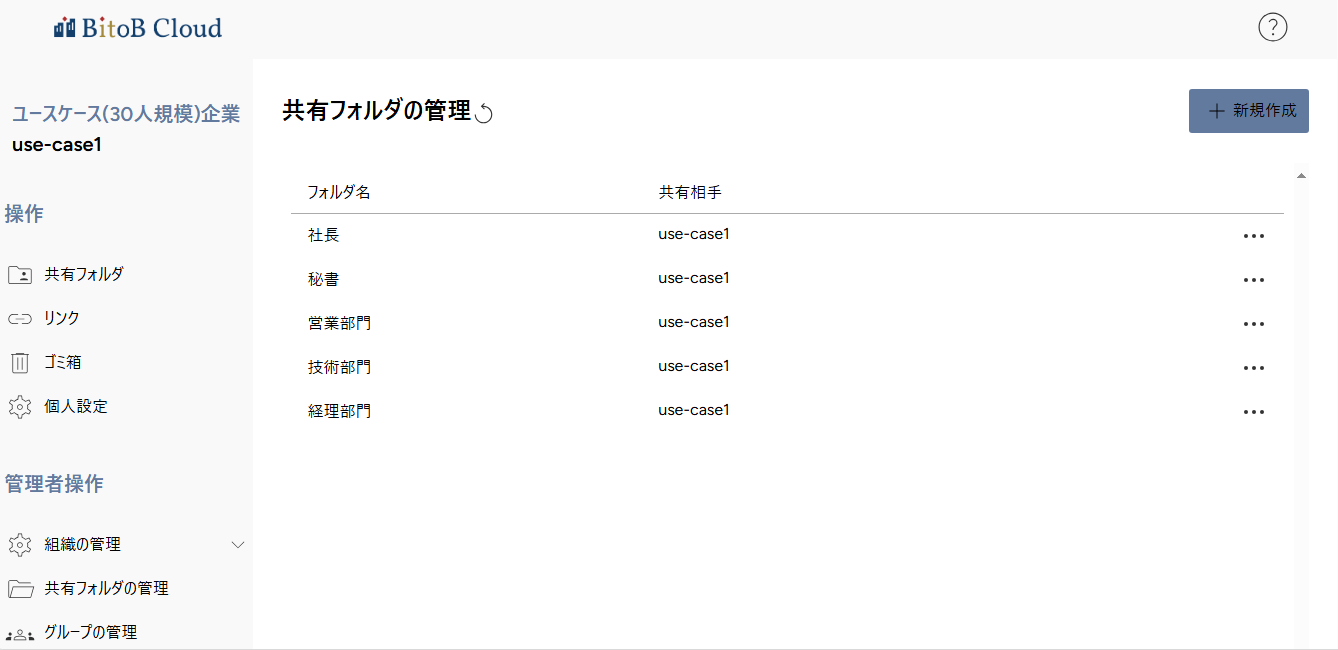
作成できました。
後からフォルダを編集したい場合は、
編集したいフォルダの右端にある[…]をクリックします
[フォルダの編集]をクリックします
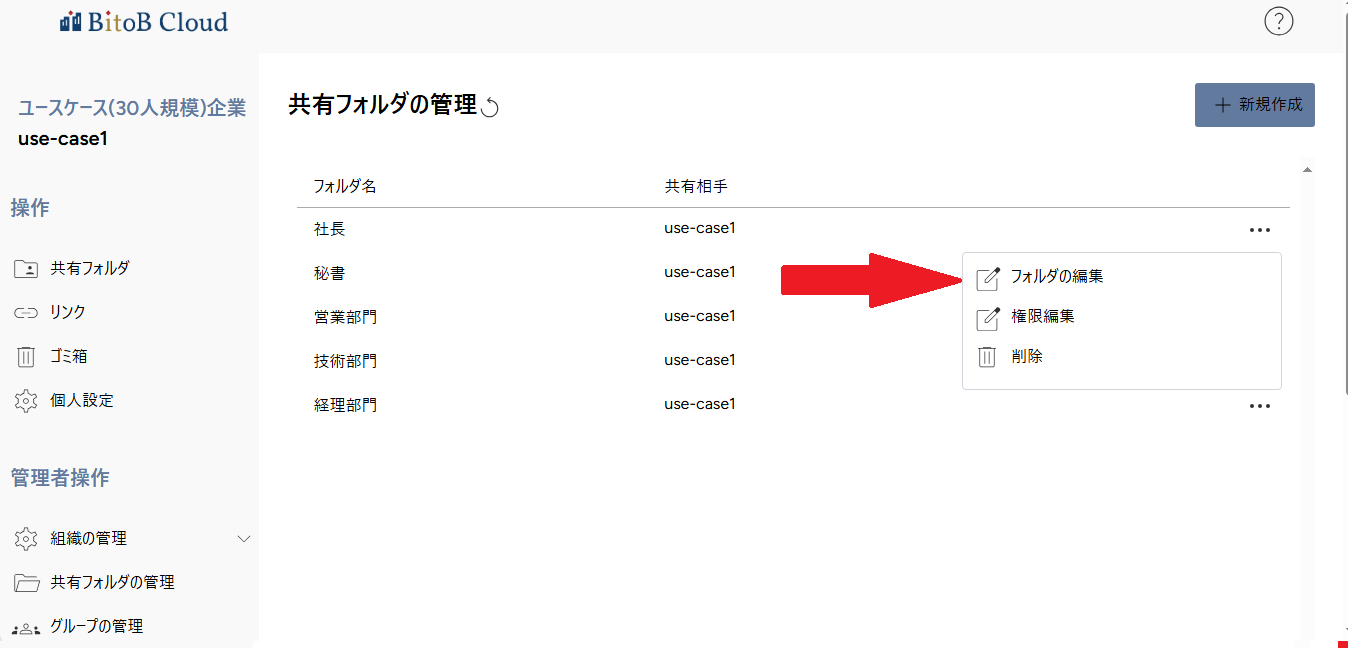
編集画面でフォルダの必要箇所を編集し、[編集する]をクリックします
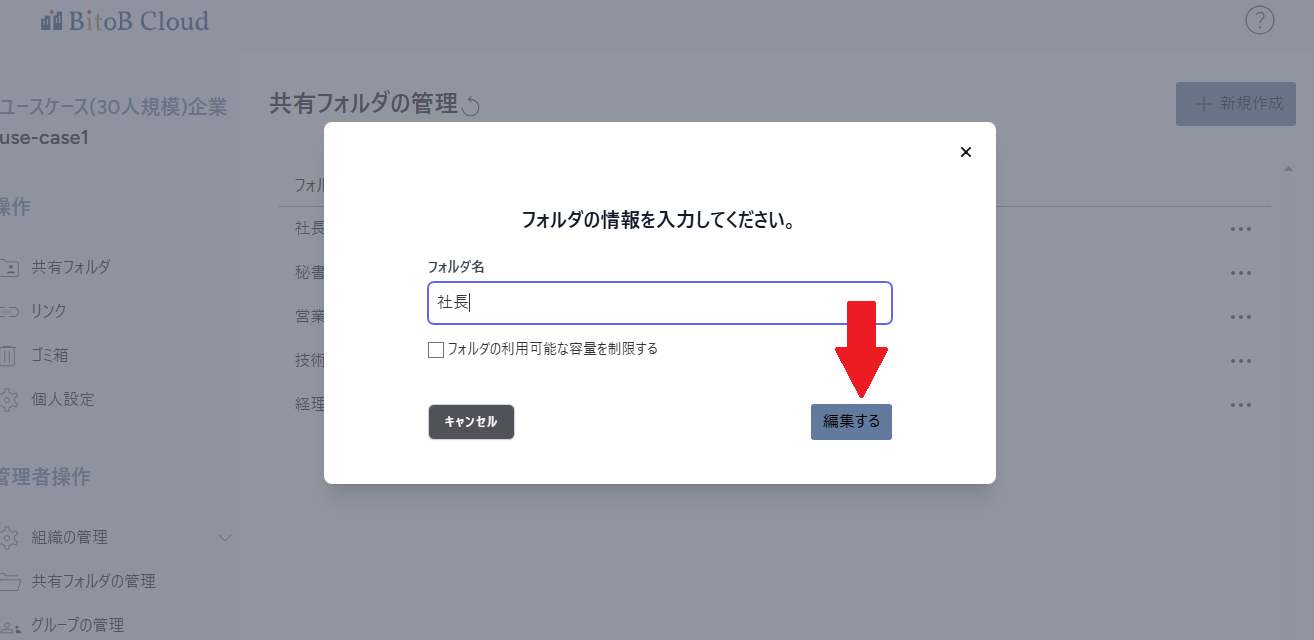
編集が完了しました。
・共有フォルダの権限の付与の仕方
続いて、共有フォルダの権限の付与の仕方を説明していきます。
今回の条件、
社長、秘書はすべてみることができます。
営業部門、技術部門はそれぞれの部門の共有フォルダしかみれません。
経理部門は社長、秘書を除くすべての部門の共有フォルダをみれます。
こちらを前提に、
各フォルダの権限を設定していきます。
まず、「社長」のフォルダの権限を付与したいのは、
・社長
・秘書
となります。
ログイン画面から、左に並ぶ項目の[共有フォルダの管理]をクリックします
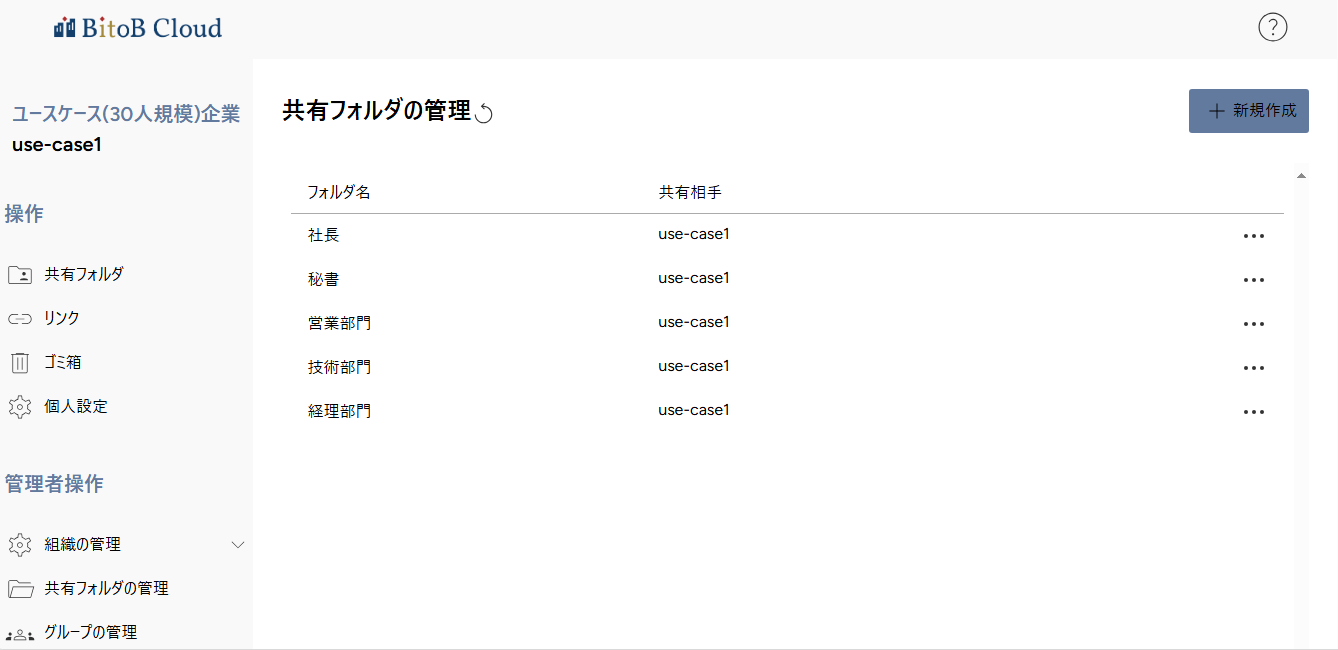
その中から、[社長]の右端にある[…]をクリックします
[権限編集]をクリックします
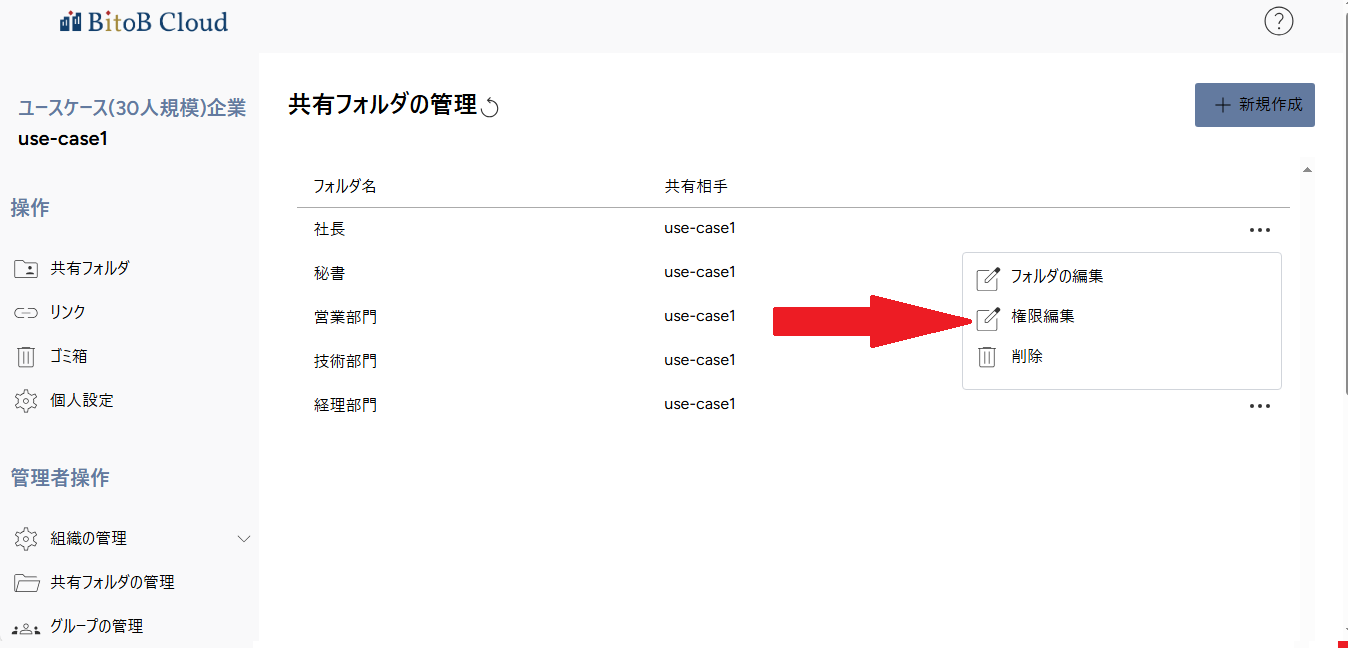
追加するユーザーを「検索」もしくは右端のスクロールバーで探し選択し、右端の[追加]をクリックします
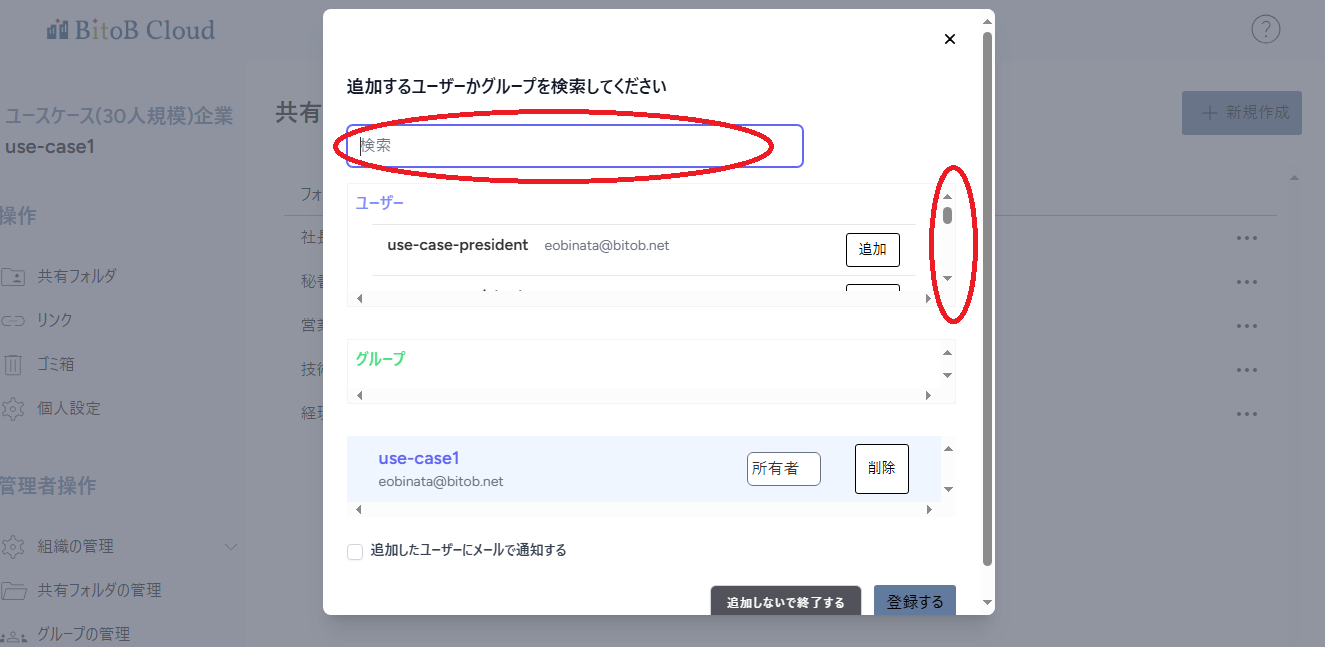
すると、画面の下にアドレスが移動するので、確認ができたら右下の[登録する]をクリックします。
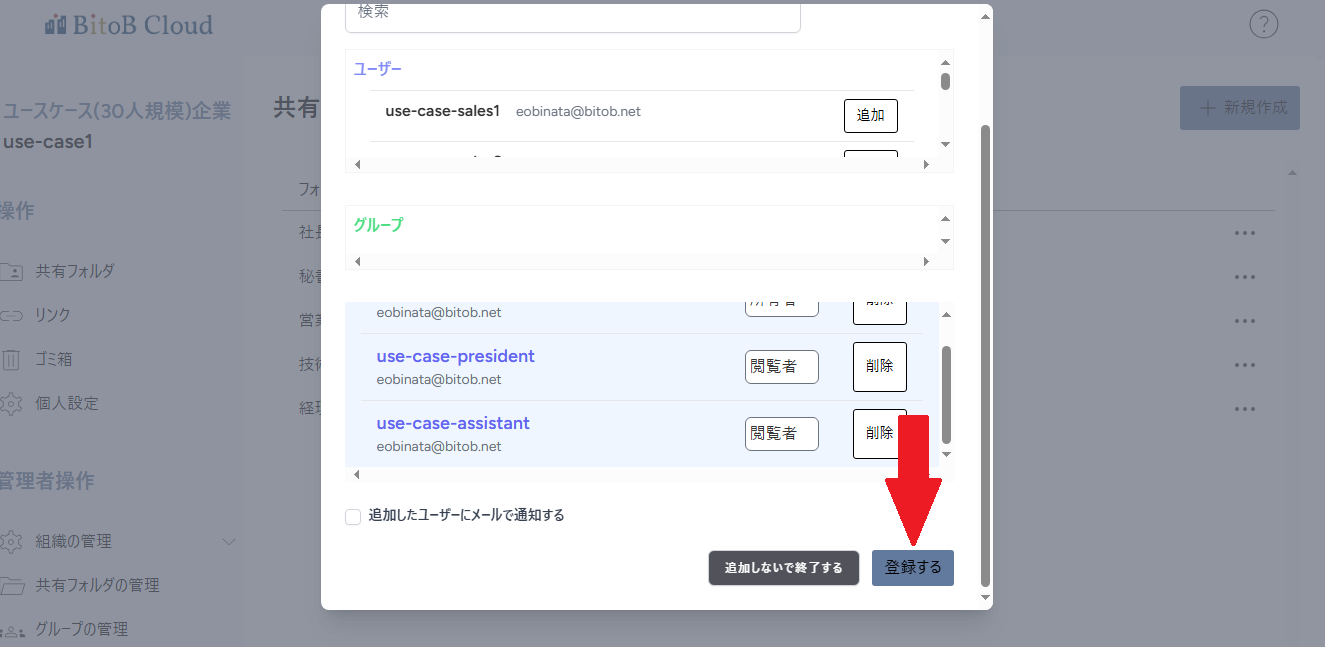
もし、追加したユーザーにメール送信が必要な場合には、
□追加するユーザーにメールを送る にチェックを付けます。
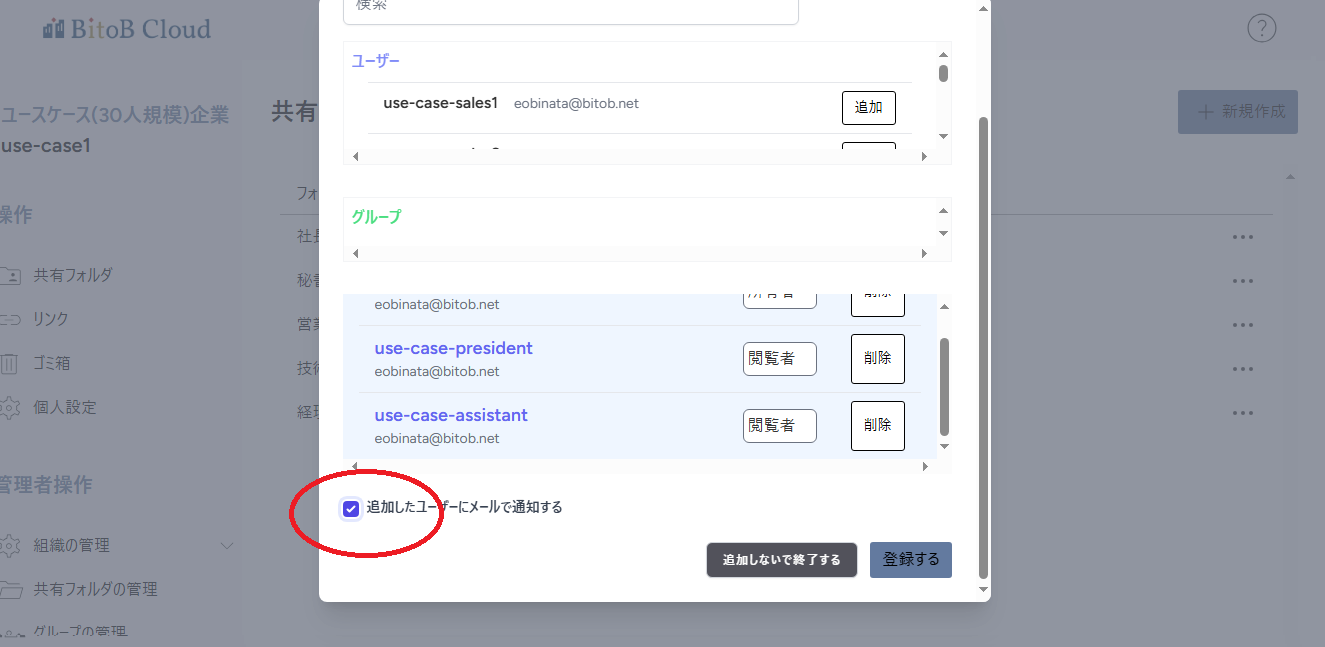
[登録する]をクリックします。
すると、ユーザーに下記のメールが届きます。
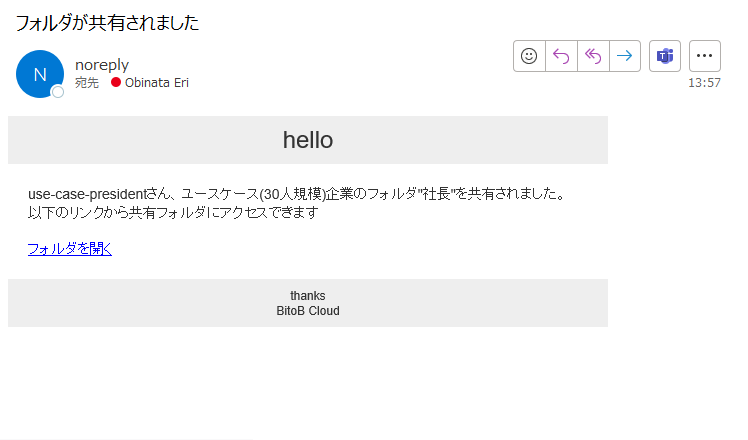
登録が完了しました。
完了すると、共有フォルダの画面で、権限のある人が表示されます。
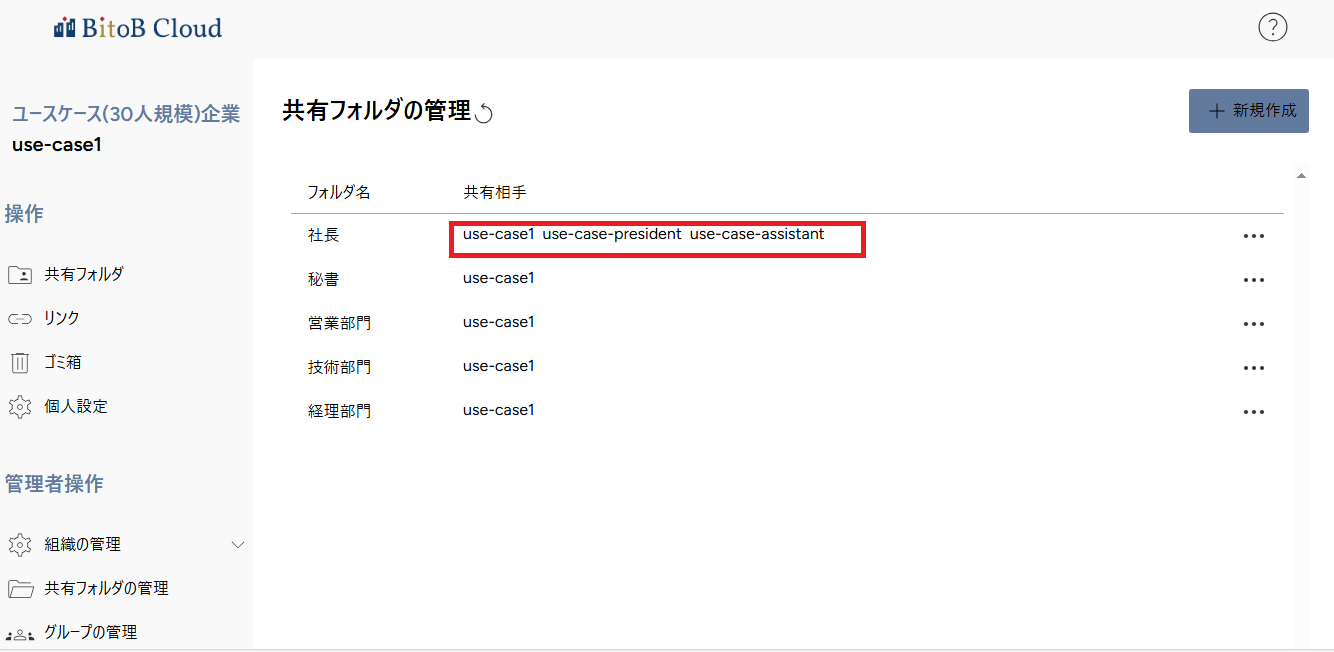
同様に、他のフォルダも権限を付与していきます。
「秘書」のフォルダの権限を付与したいのは、
・社長
・秘書
となります。
先程と同様の手順で「秘書」のフォルダの権限を付与します。
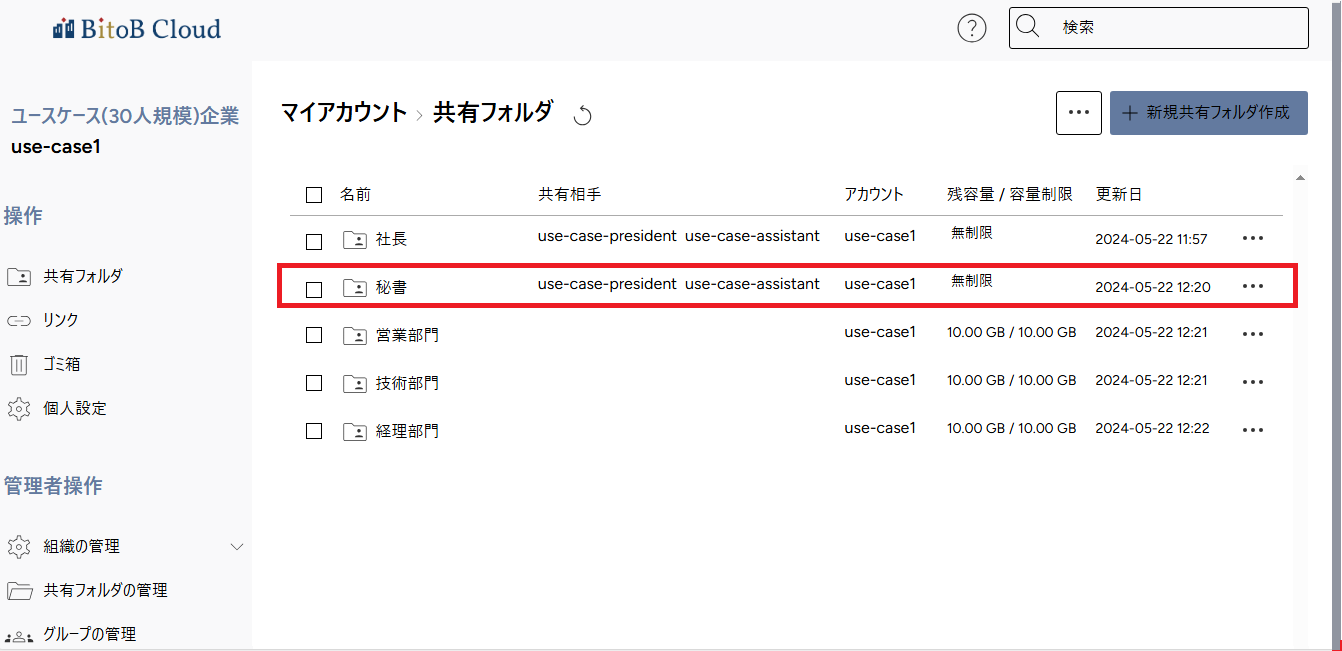
作成できました。
続いて、営業部門のフォルダの権限を付与します。
「営業部門」のフォルダの権限を付与したいのは、
・社長
・秘書
・営業部門13名
・経理部門10名
となります。
人数の多い部門を、まずはグループ化していきます。
・グループの作成方法
ログイン画面から、左に並ぶ項目の[グループの管理]をクリックします
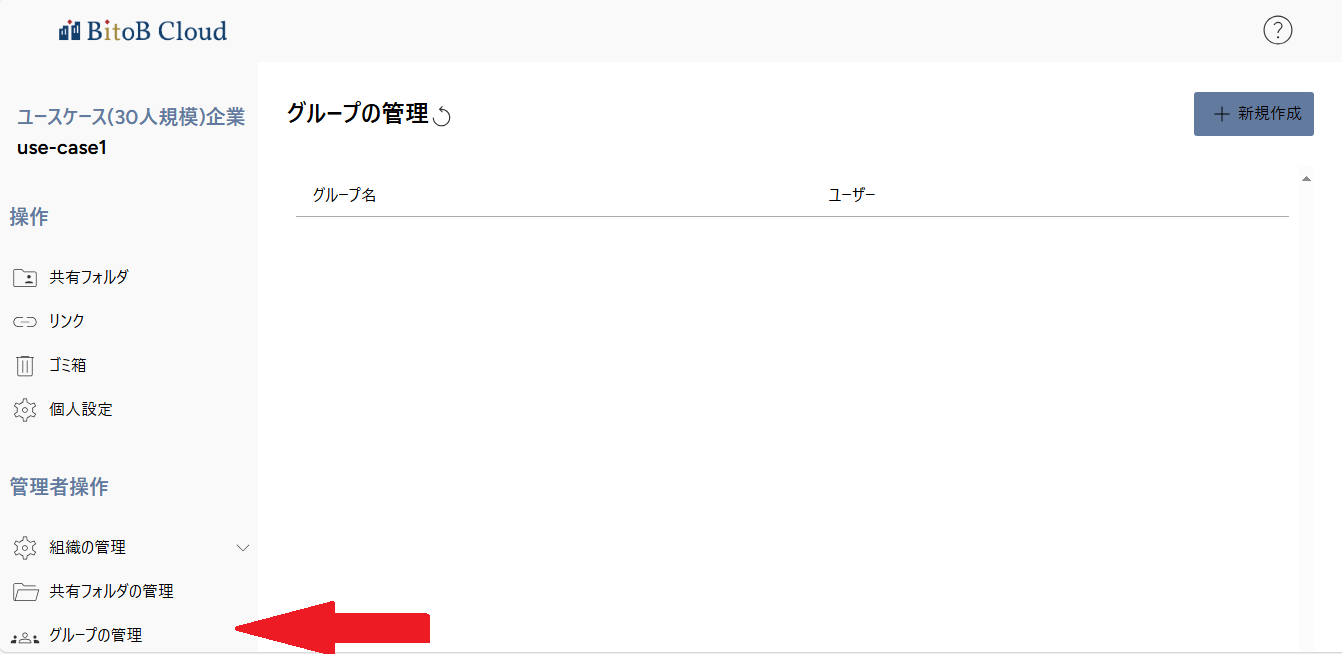
画面右上の、[+新規作成]をクリックします
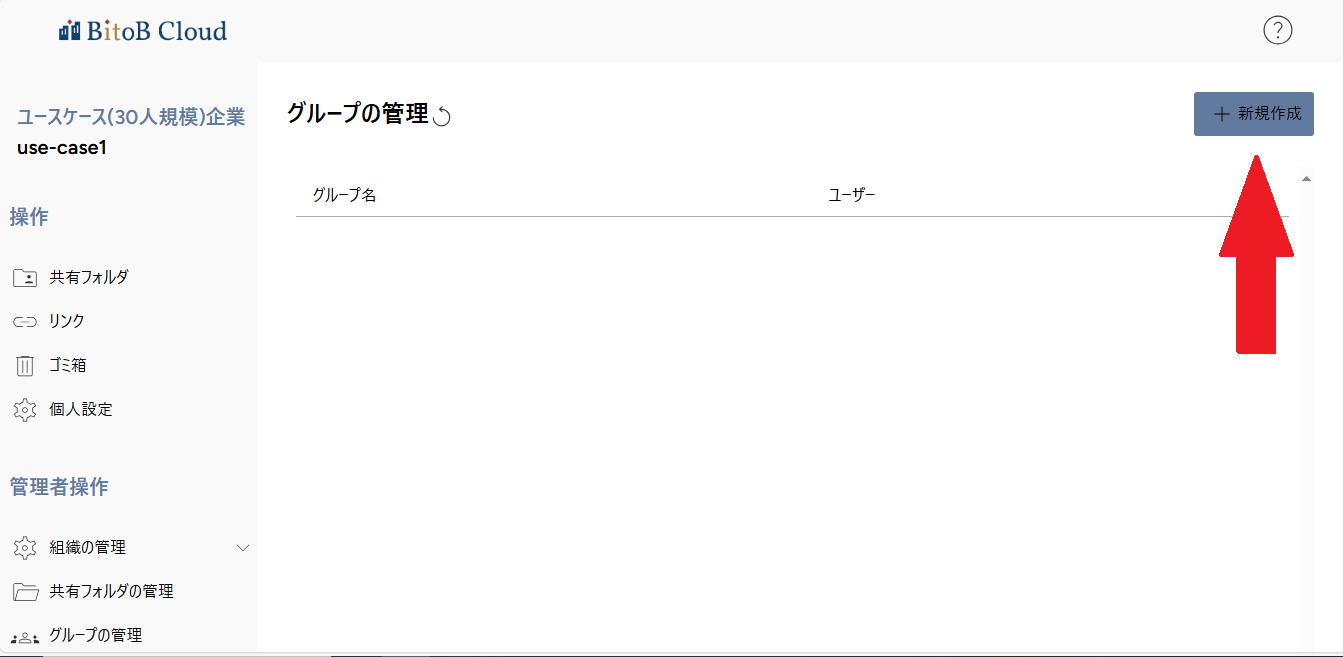
作成するグループ名を入力し、[作成する]ボタンをクリックします
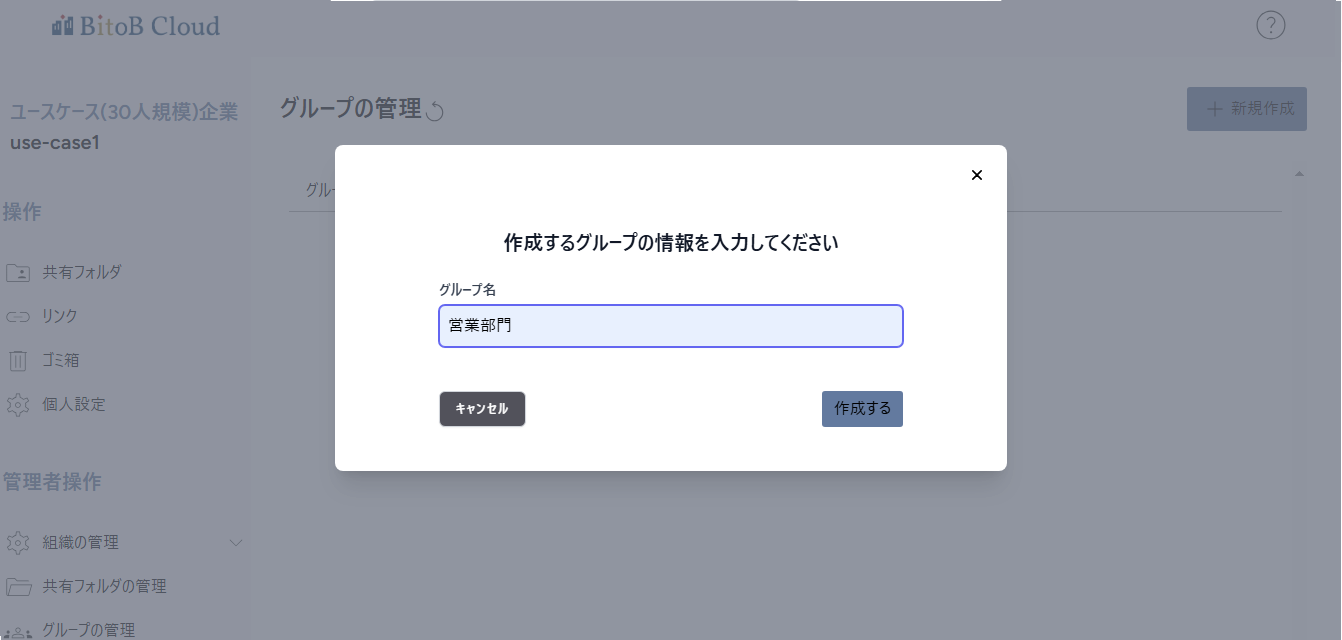
追加するユーザーを「検索」もしくは右端のスクロールバーで探し選択し、右端の[追加]をクリックします
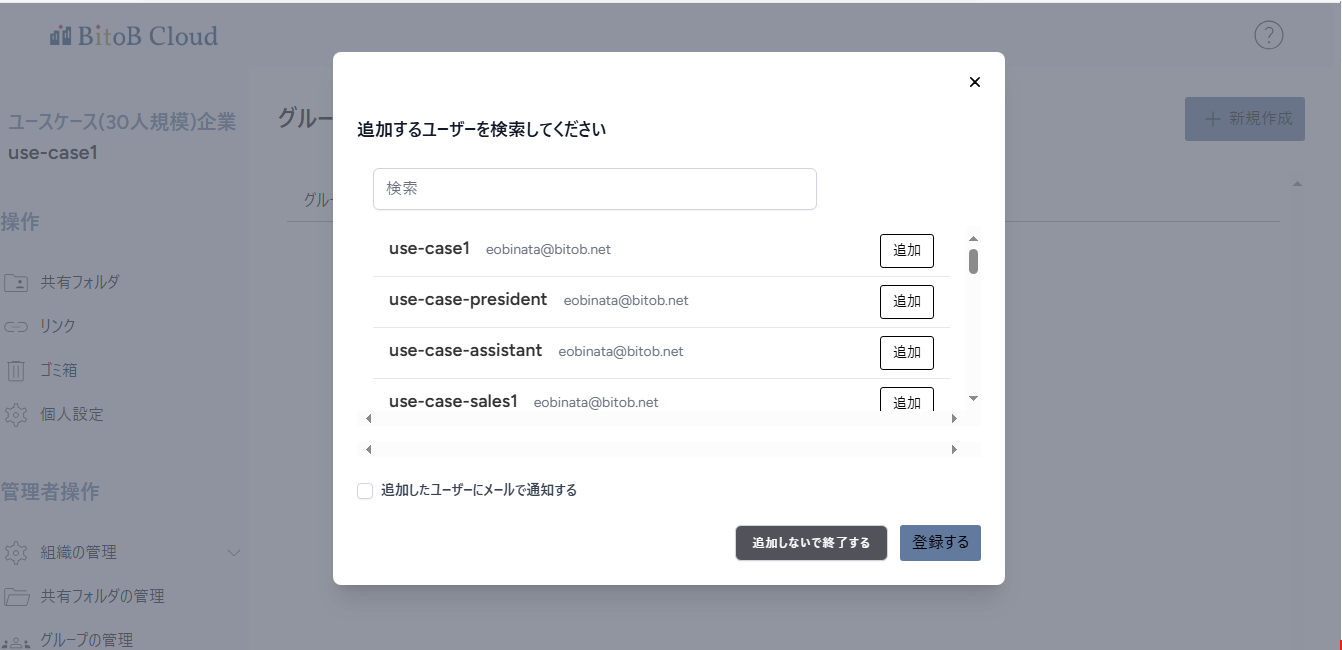
すると、画面の下にアドレスが移動するので、確認ができたら右下の[登録する]をクリックします。
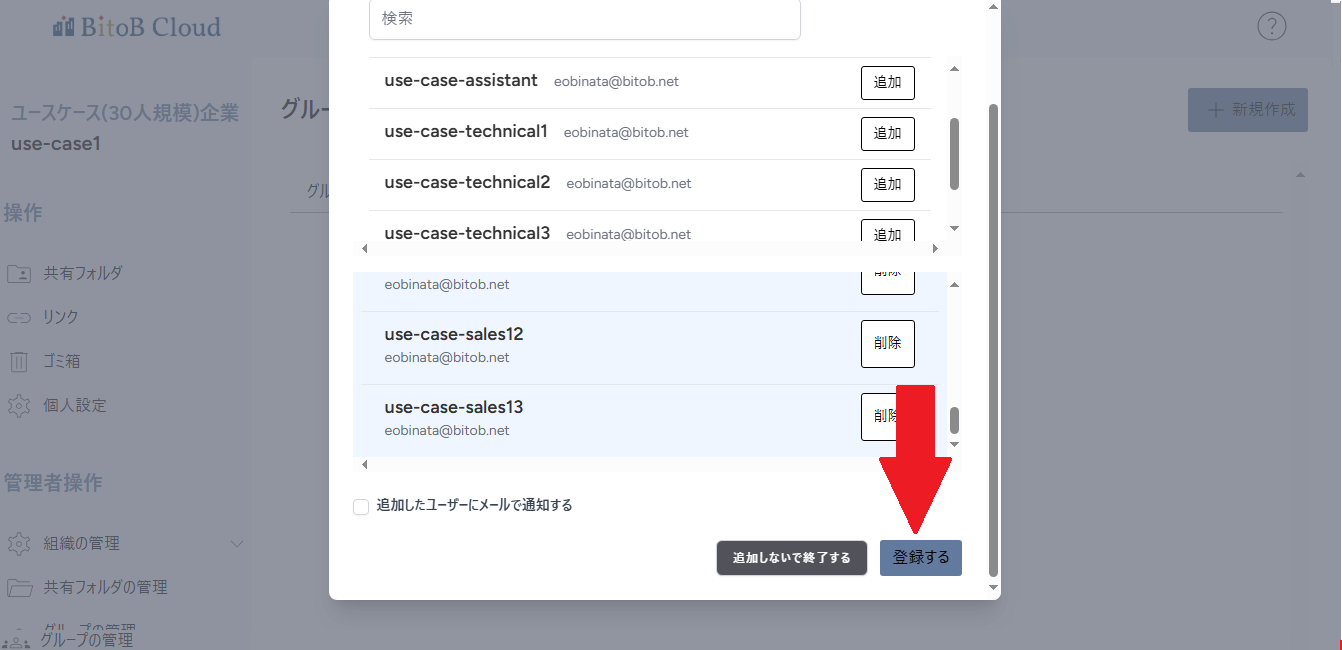
もし、追加したユーザーにメール送信が必要な場合には、
□追加するユーザーにメールを送る にチェックを付けます。
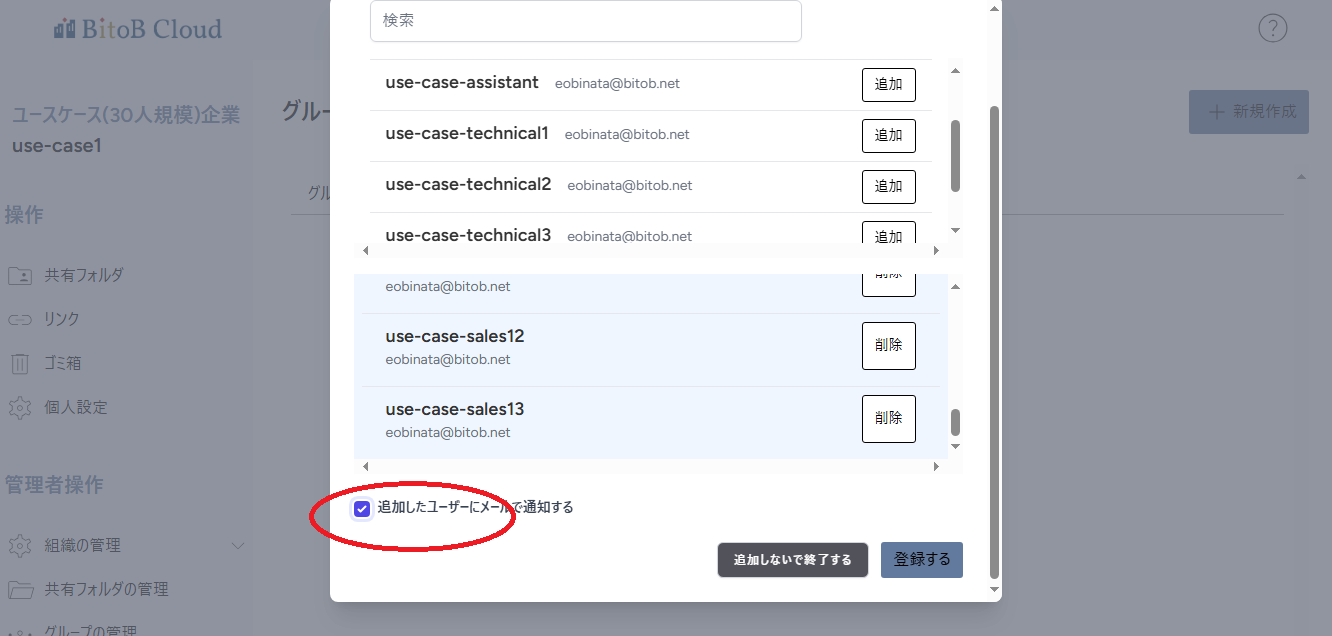
[登録する]をクリックします。
すると、ユーザーに下記のメールが届きます。
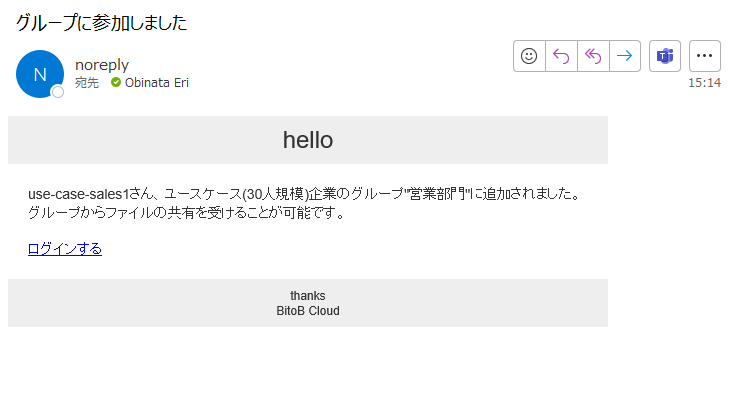
登録が完了しました。
完了すると、共有フォルダの画面で、権限のあるユーザーが表示されます。
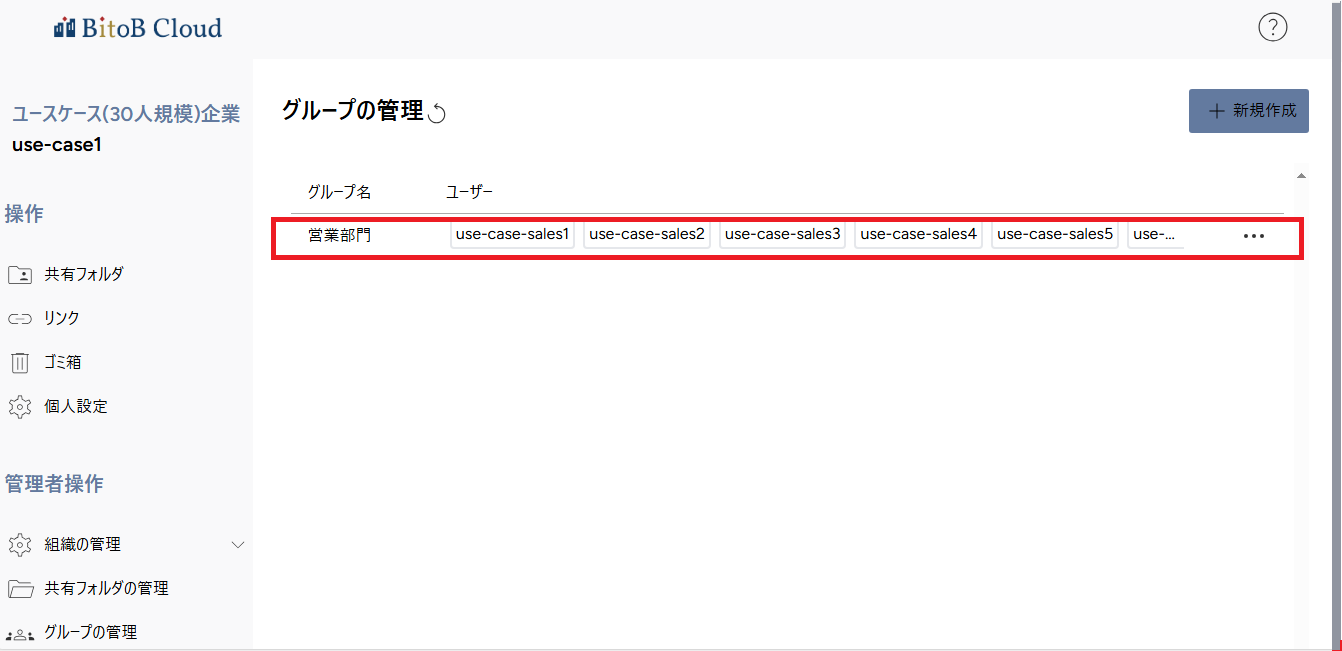
グループが作成できました。
同様に、「技術部門」「経理部門」のグループを作成します。
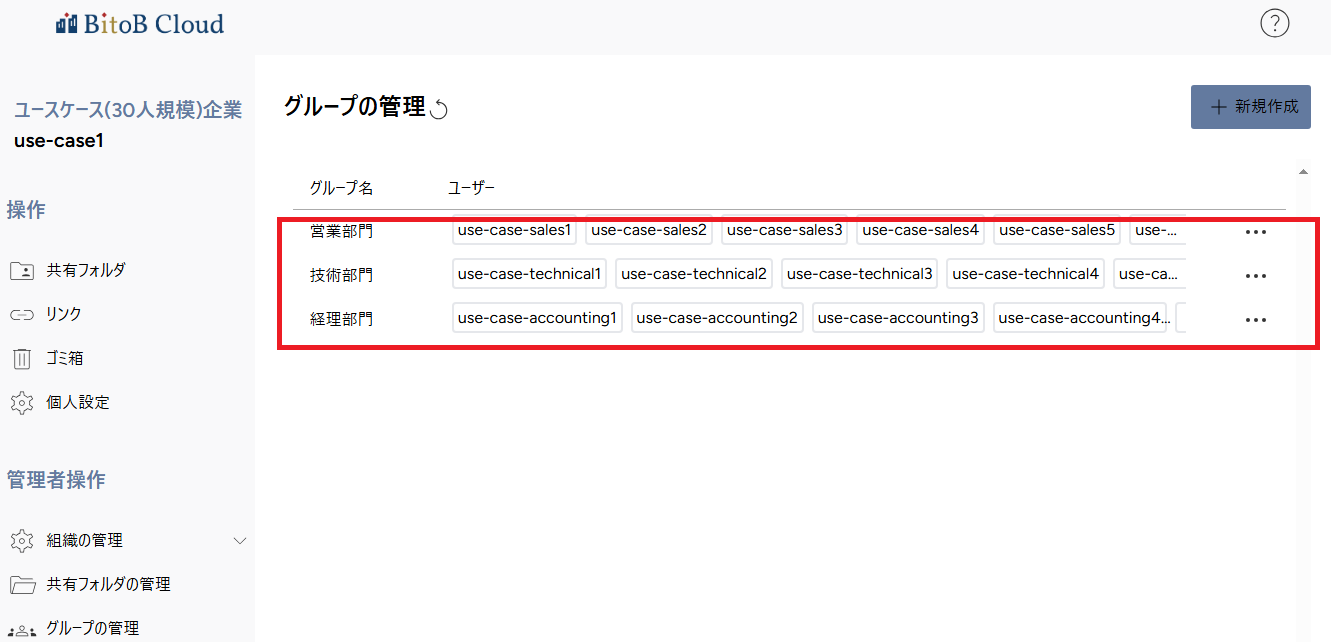
3部門のグループが、それぞれ作成できました。
・共有フォルダの権限をグループで付与の仕方
グループが作成出来たら、共有フォルダの権限をグループに付与することも可能です。
次に、「営業部門」のフォルダの権限を付与していきます。
「営業部門」のフォルダの権限を付与したいのは、
・社長
・秘書
・営業部門メンバー
・経理部門メンバー
となります。
ログイン画面から、左に並ぶ項目の[共有フォルダの管理]をクリックします
その中から、[営業部門]の右端にある[…]をクリックします
[権限編集]をクリックします
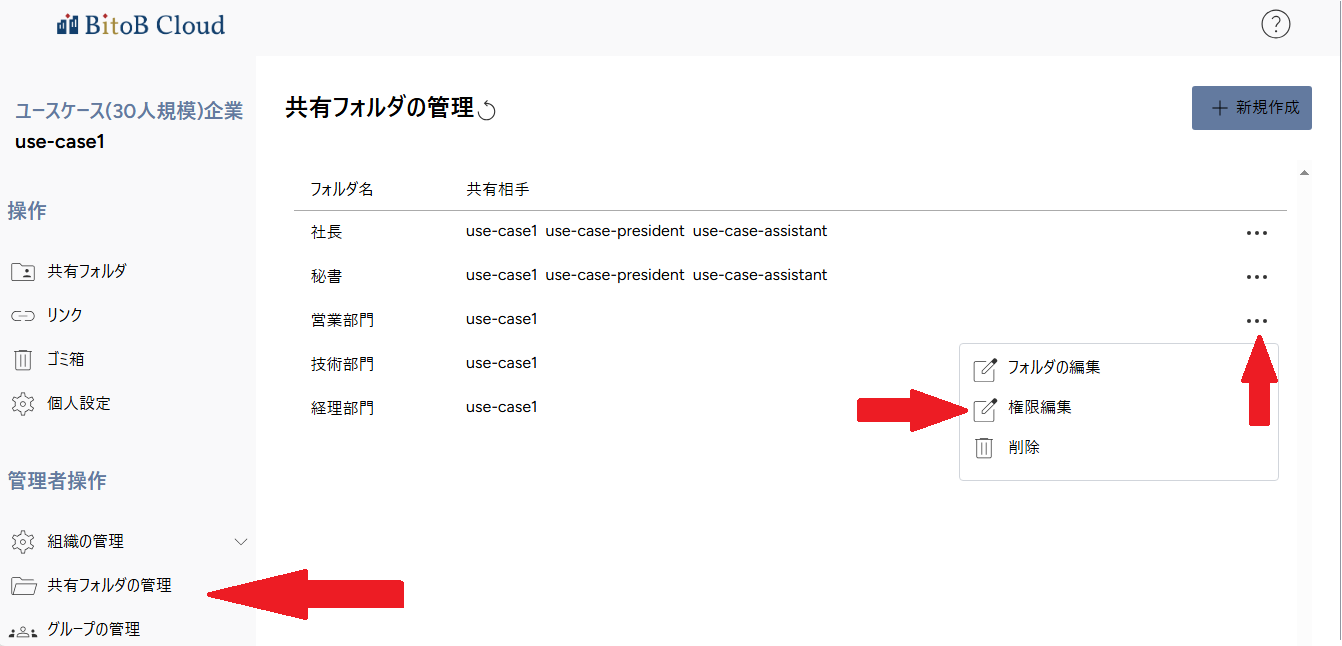
追加するユーザーとグループを「検索」もしくは右端のスクロールバーで探し選択し、右端の[追加]をクリックします
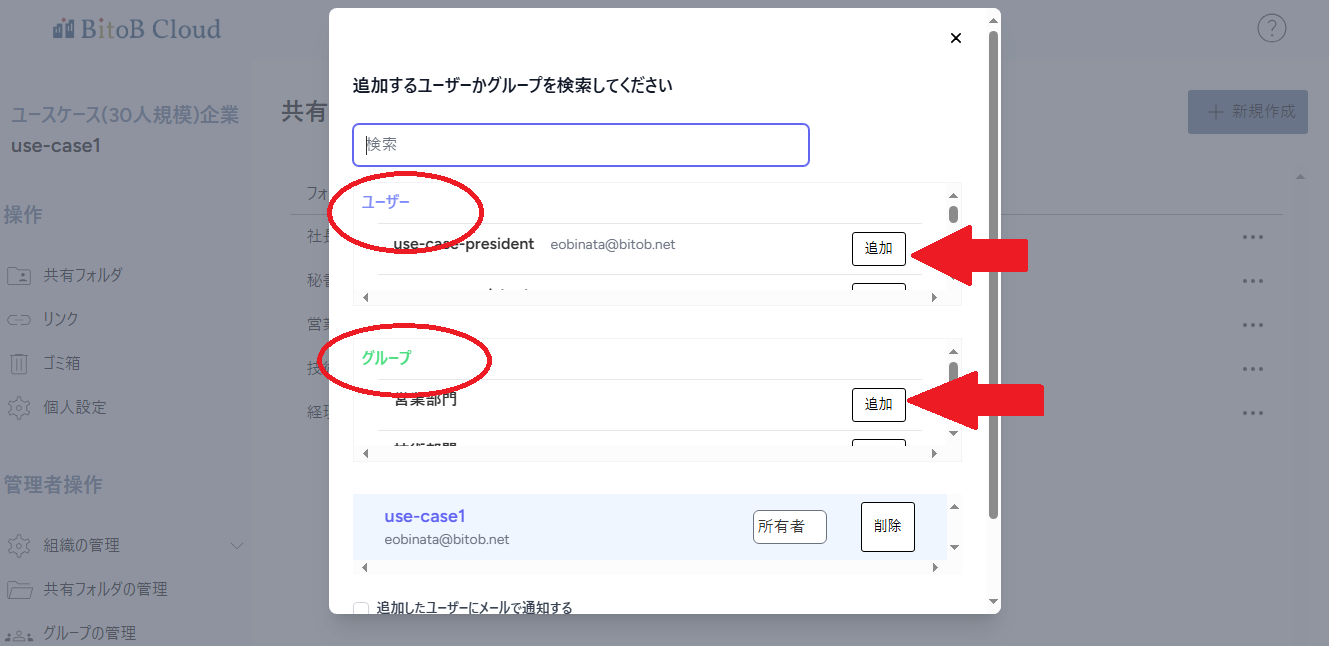
すると、画面の下にアドレスが移動するので、確認ができたら右下の[登録する]をクリックします。
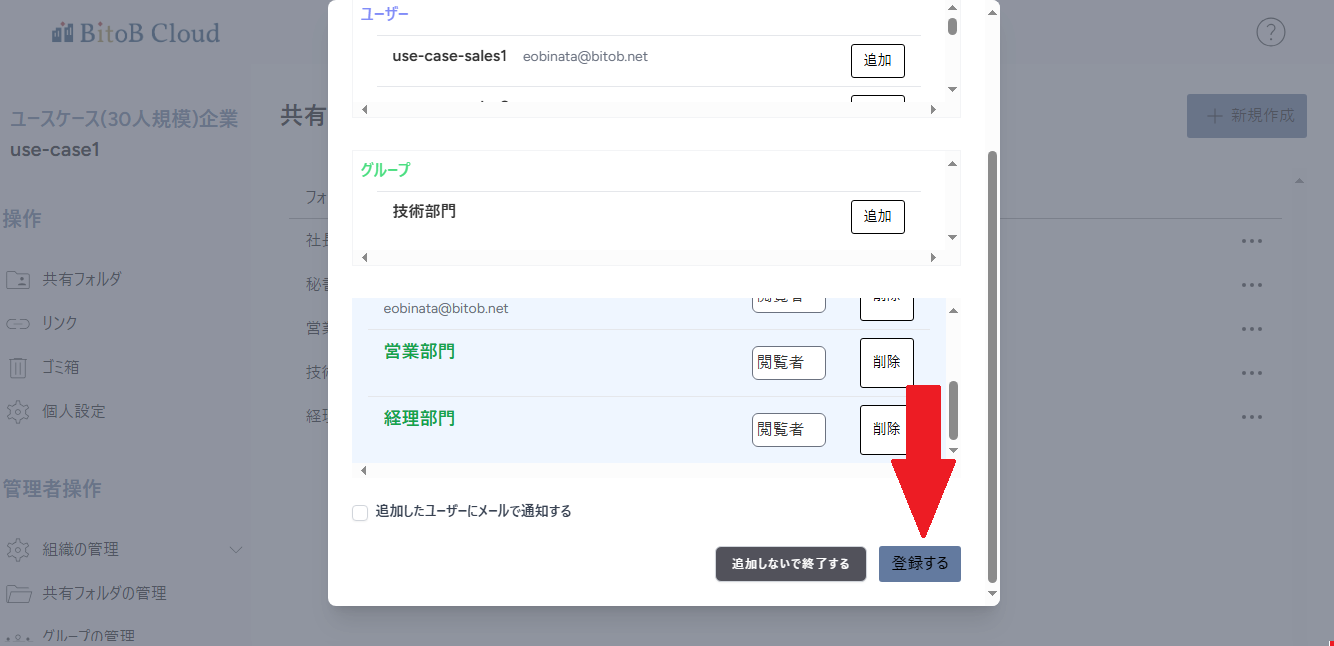
もし、追加したユーザーにメール送信が必要な場合には、
□追加するユーザーにメールを送る にチェックを付けます。
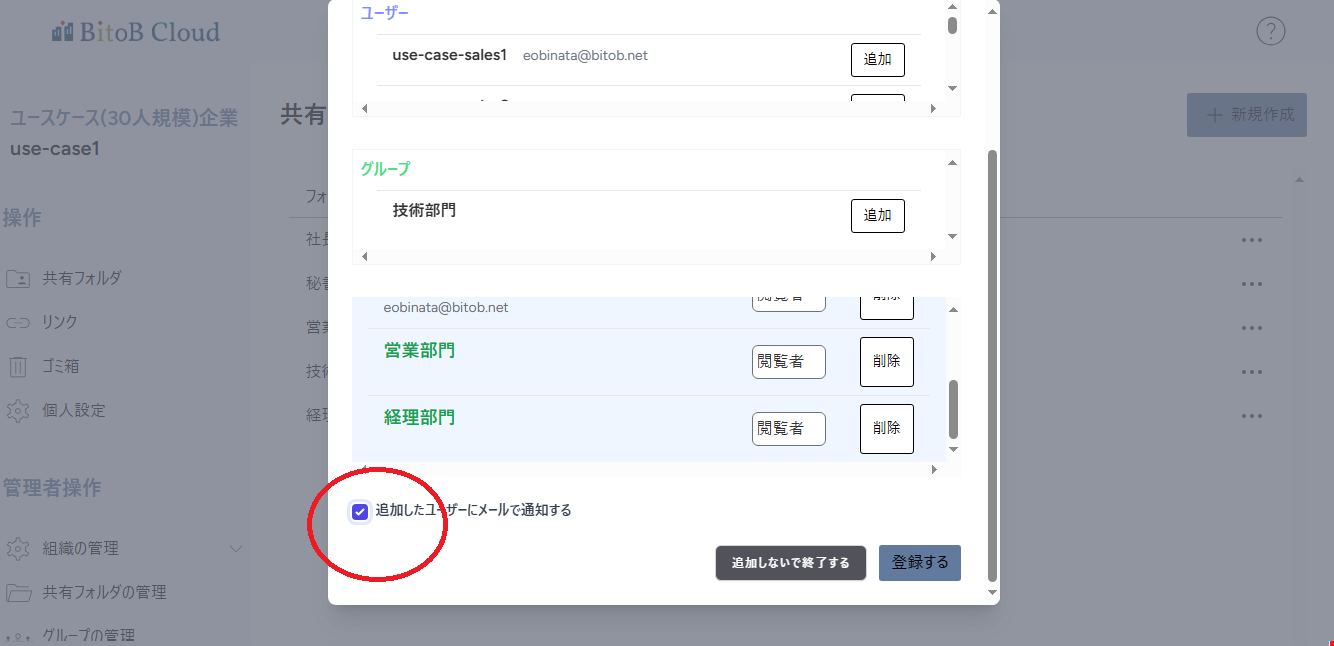
[登録する]をクリックします。
すると、ユーザーに下記のメールが届きます。
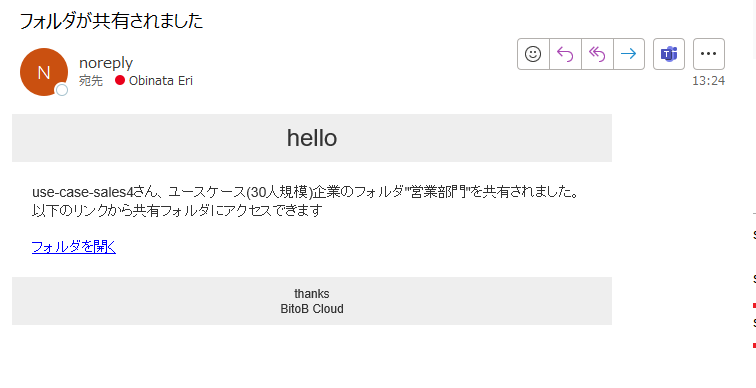
登録が完了しました。
完了すると、共有フォルダの画面で、権限のある人が表示されます。
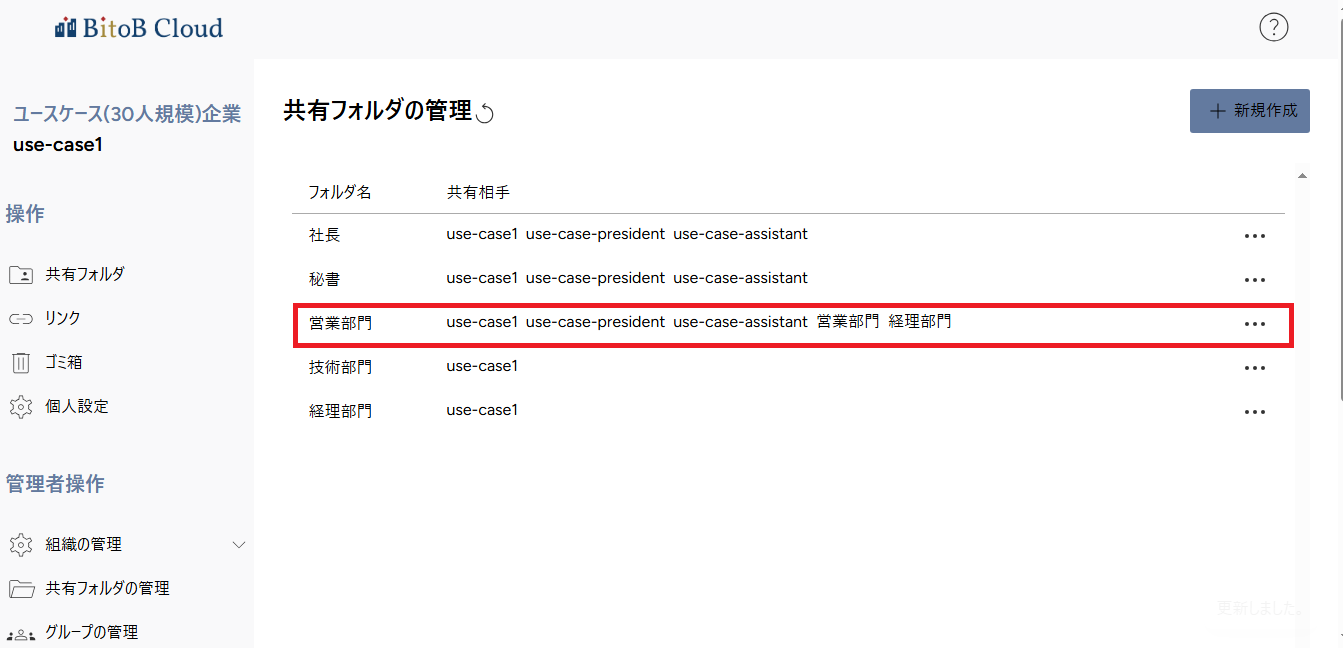
同様に、「技術部門」のフォルダの権限を付与します。
「技術部門」のフォルダの権限を付与したいのは、
・社長
・秘書
・技術部門5名
・経理部門10名
となります。
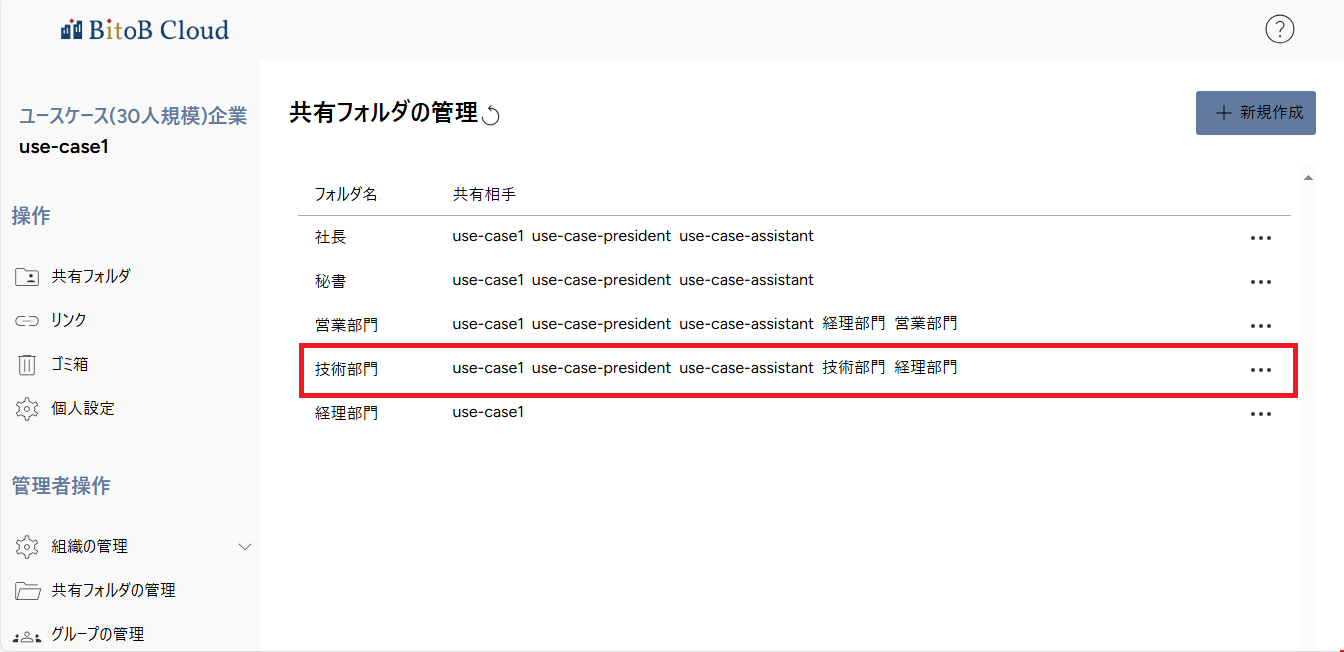
「技術部門」のフォルダ権限が作成できました。
最後に、「経理部門」のフォルダの権限を付与します。
「経理部門」のフォルダの権限を付与したいのは、
・社長
・秘書
・経理部門10名
となります。
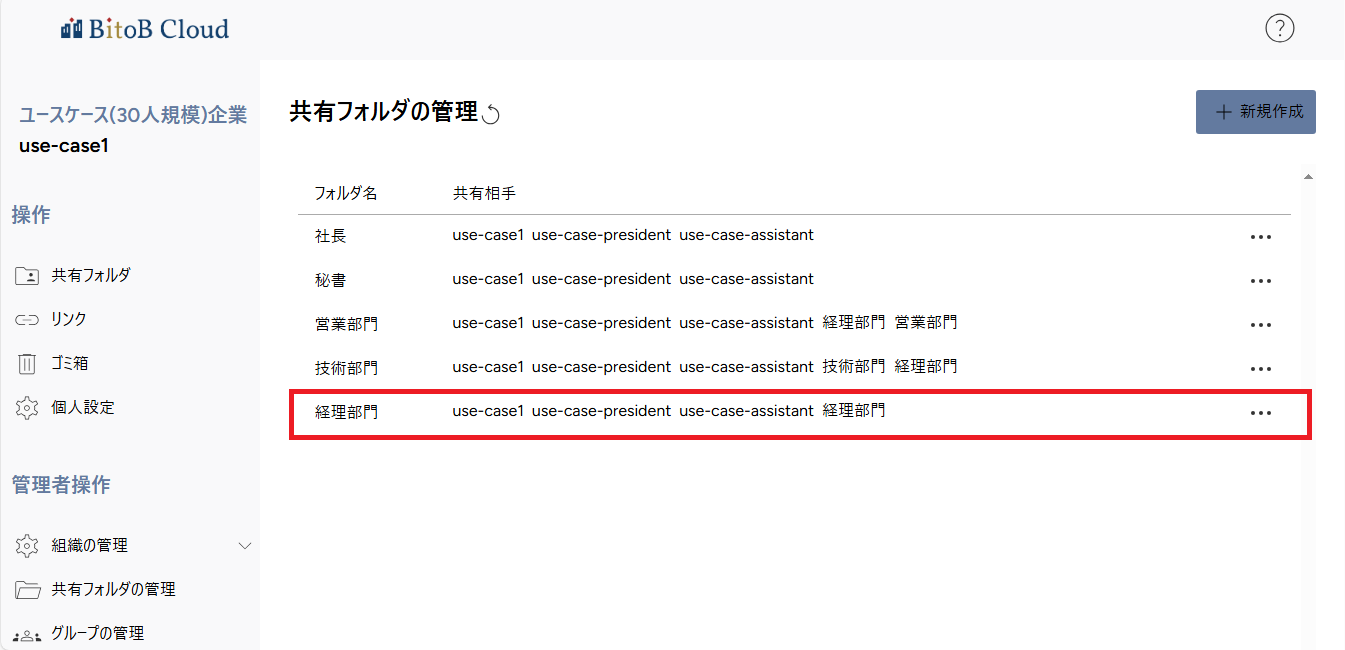
「経理部門」のフォルダ権限が作成できました。
これで、30人規模企業のユースケ―ス作成を終わります。