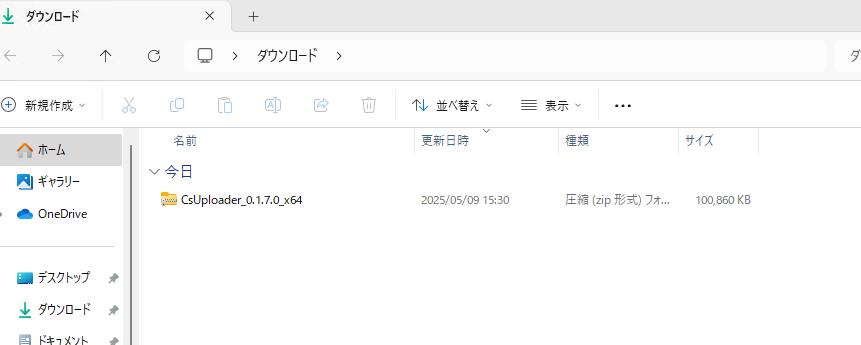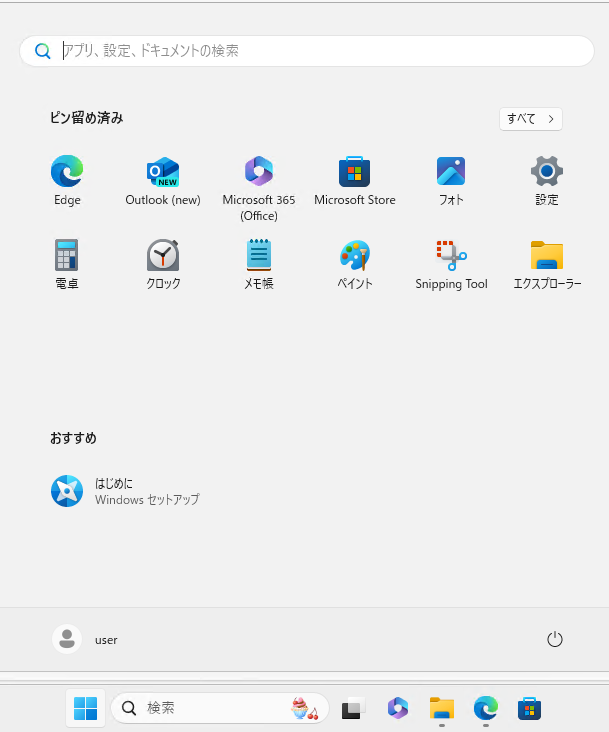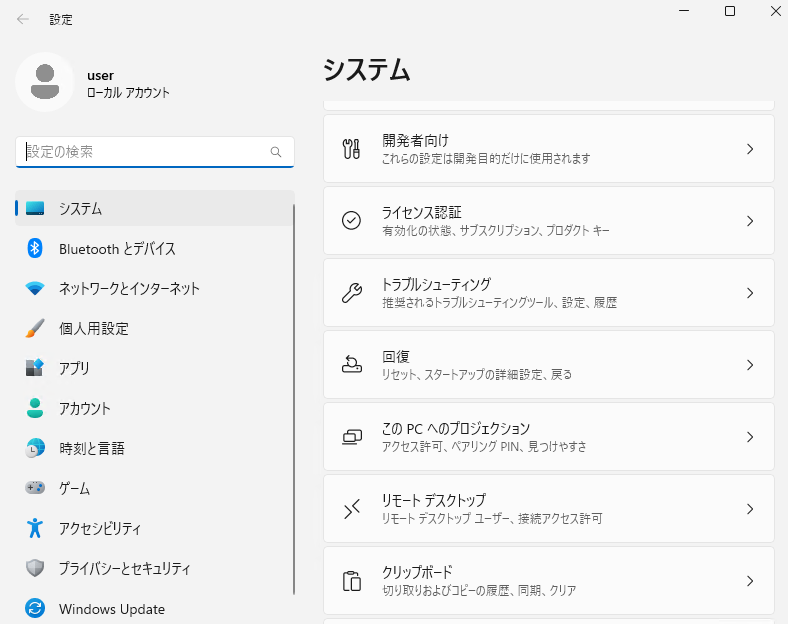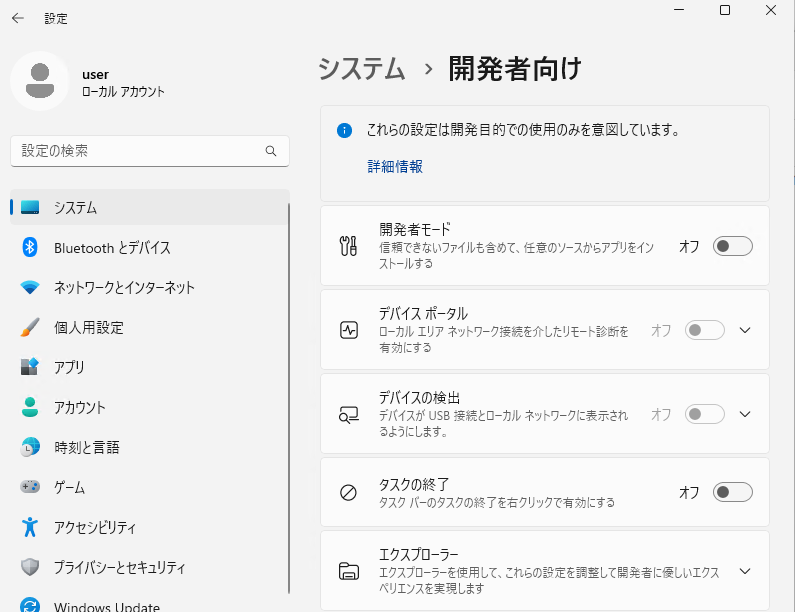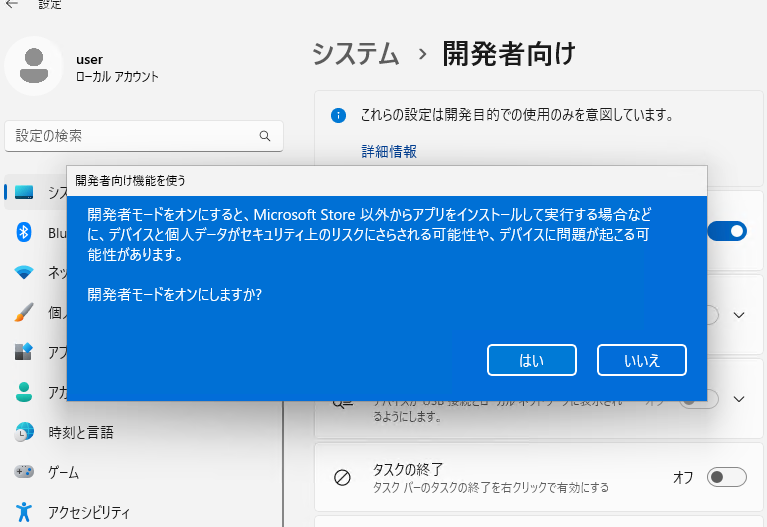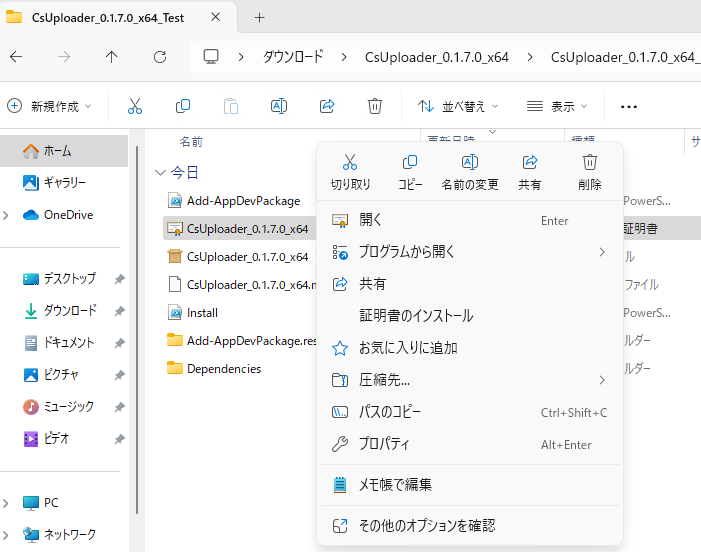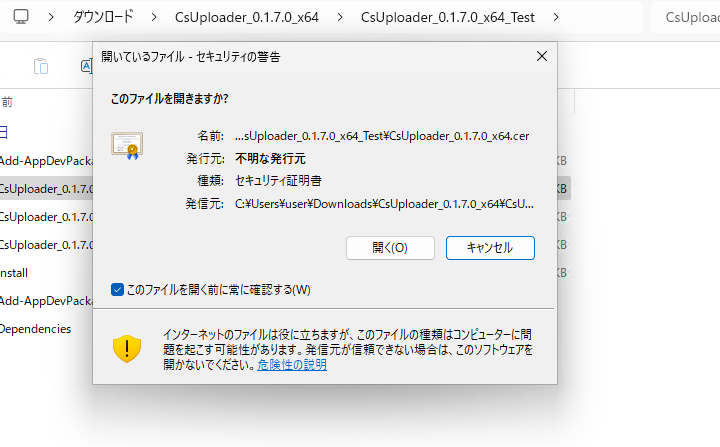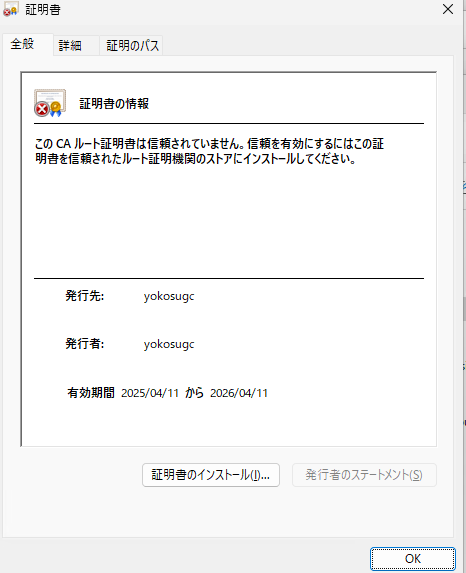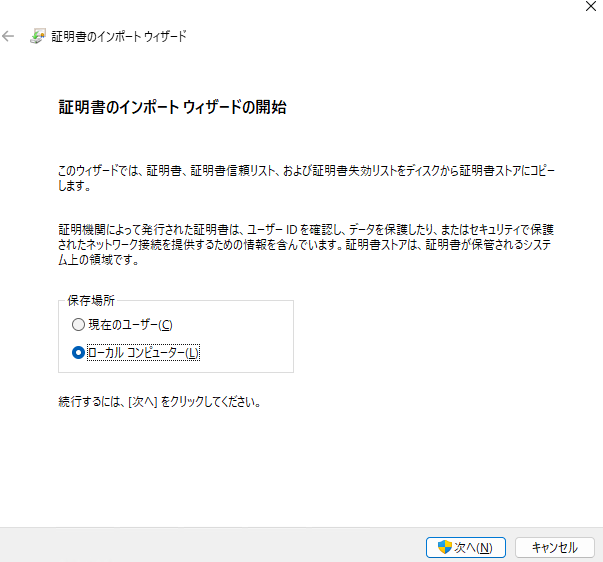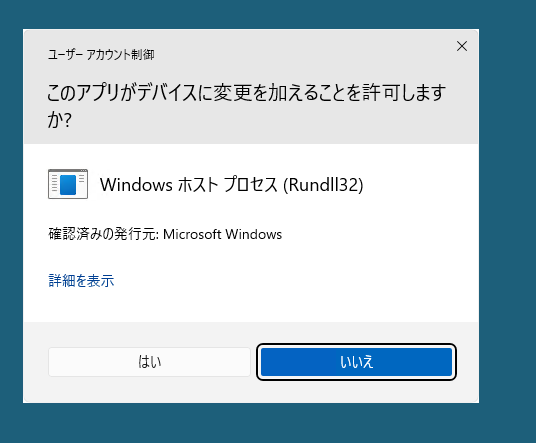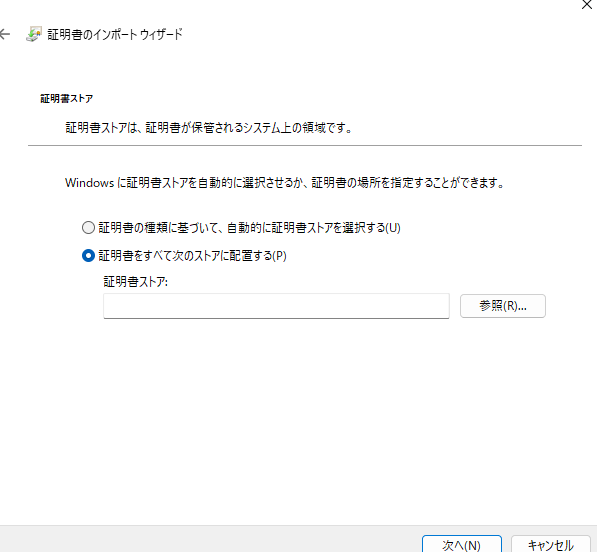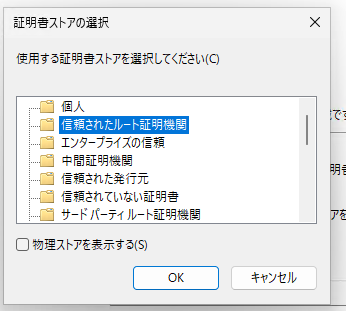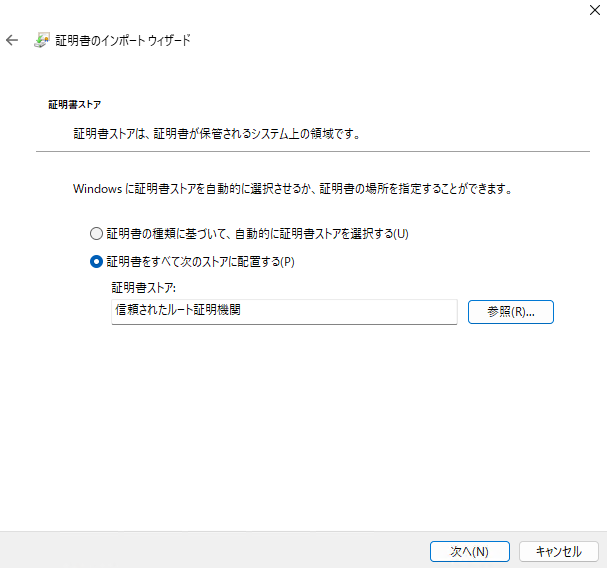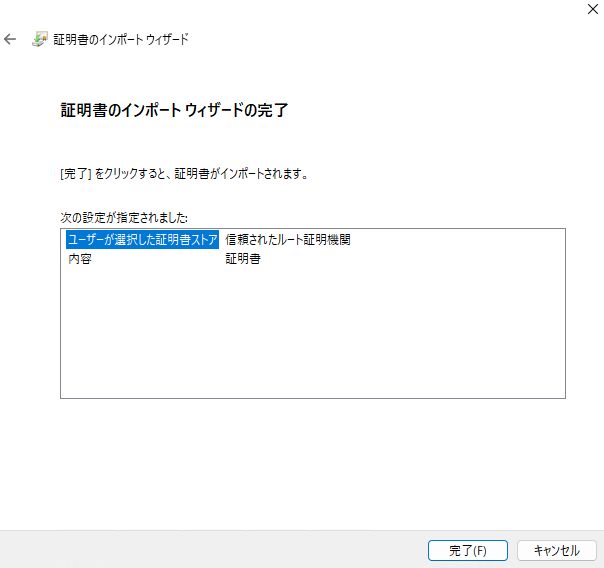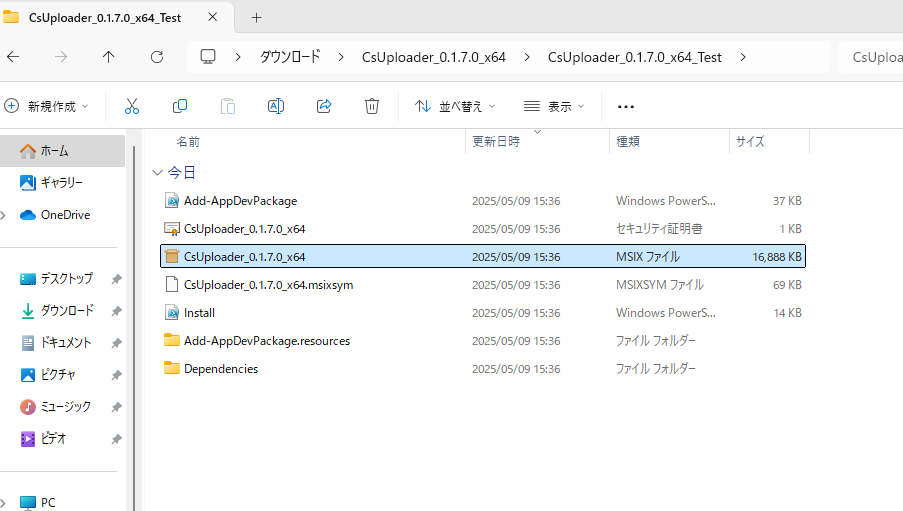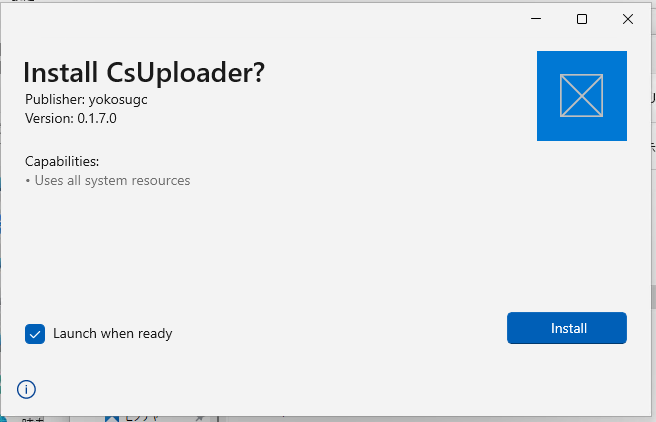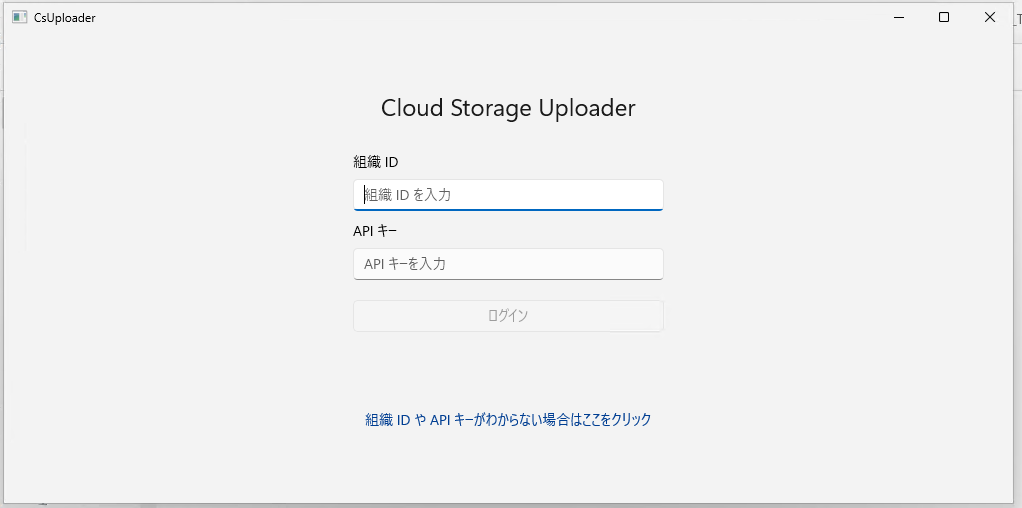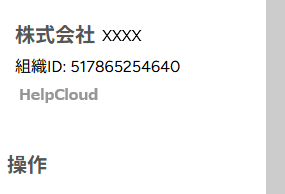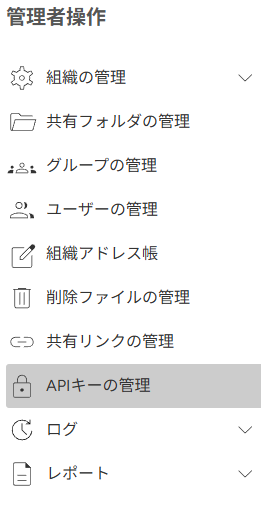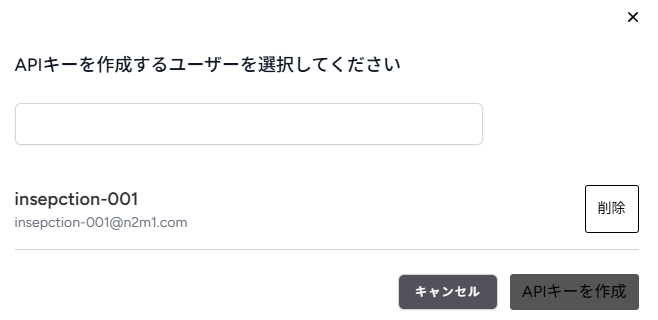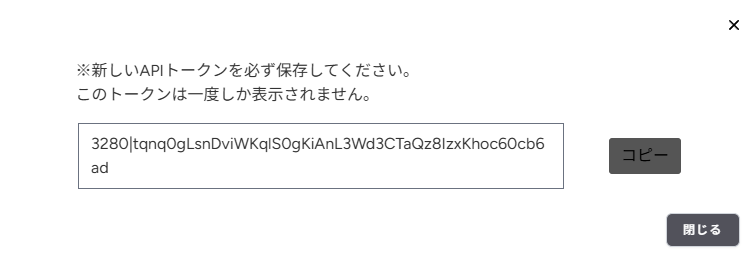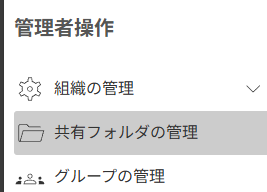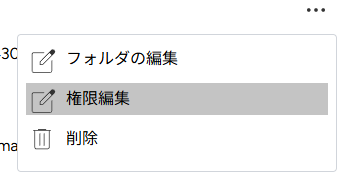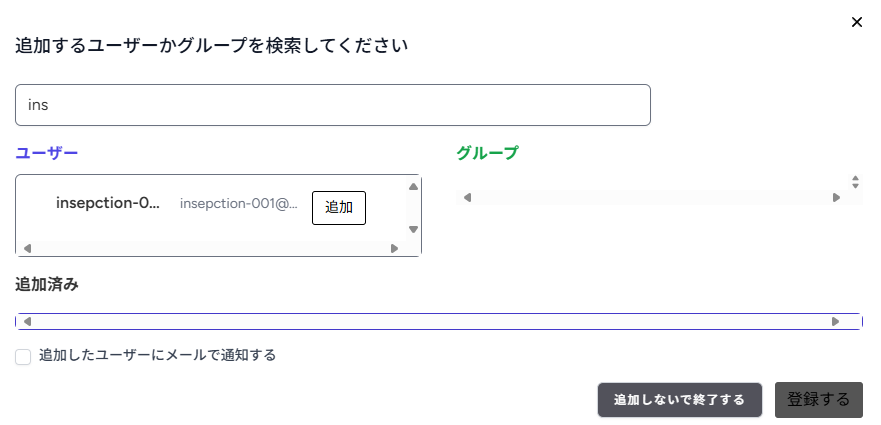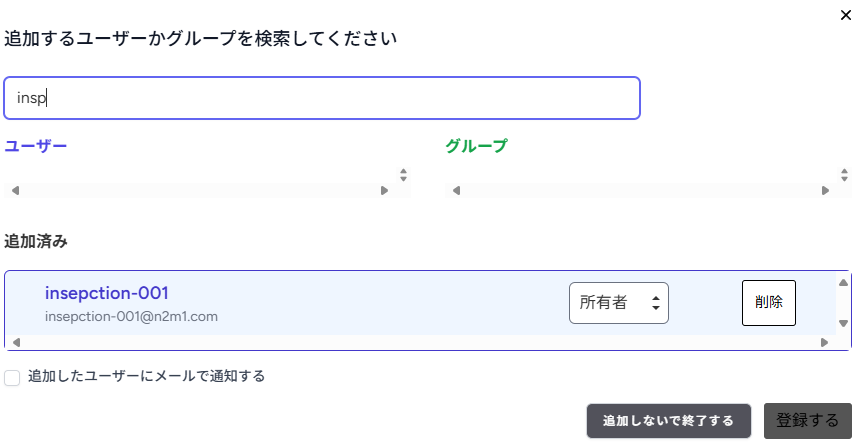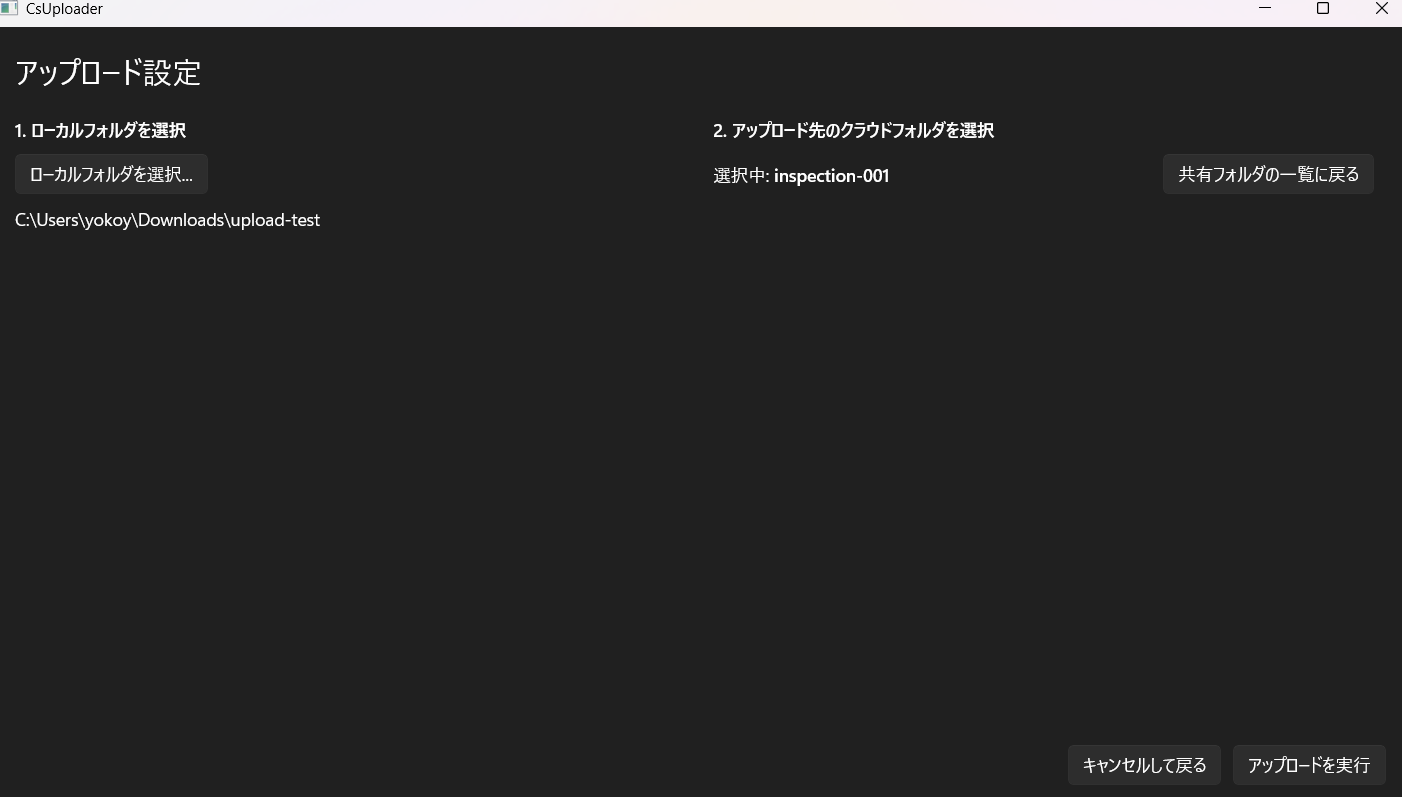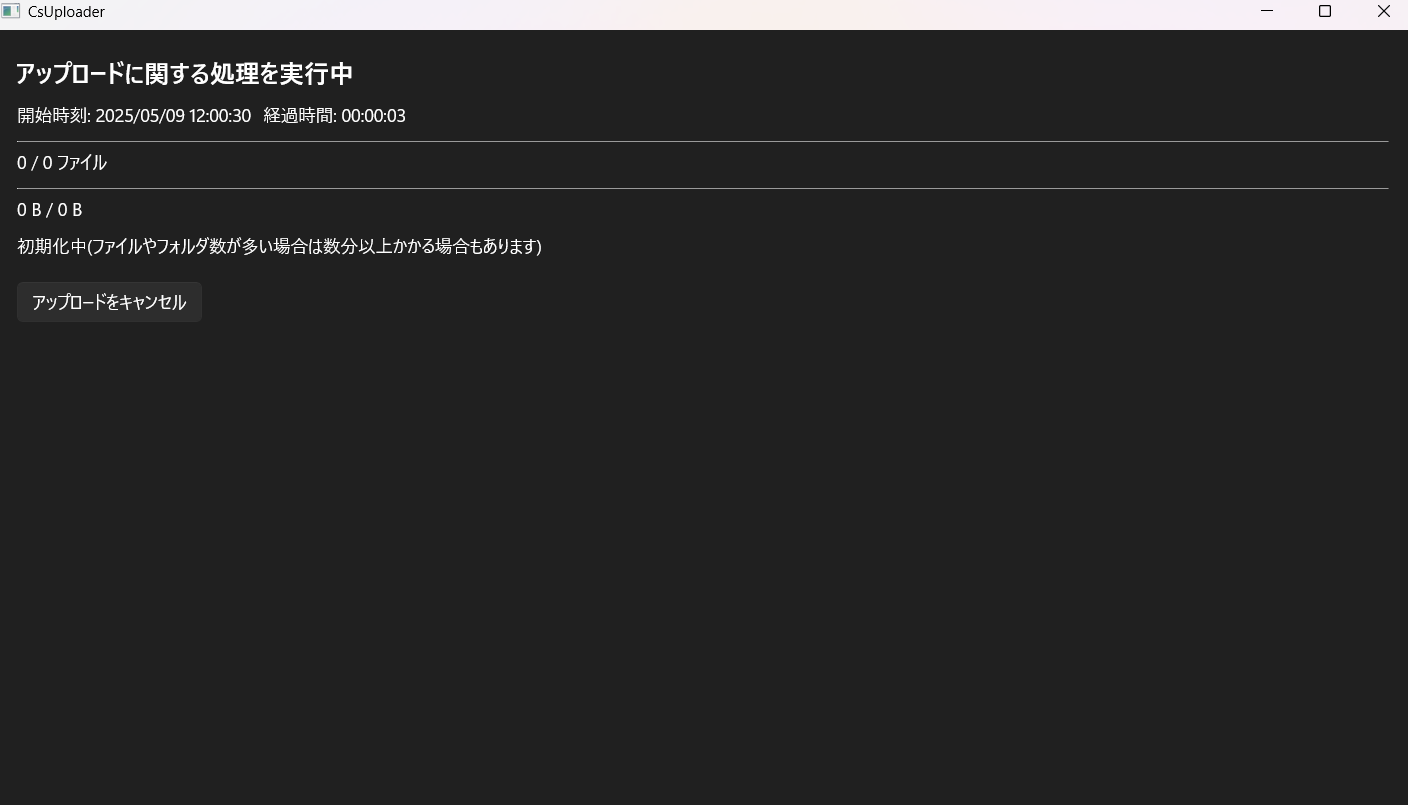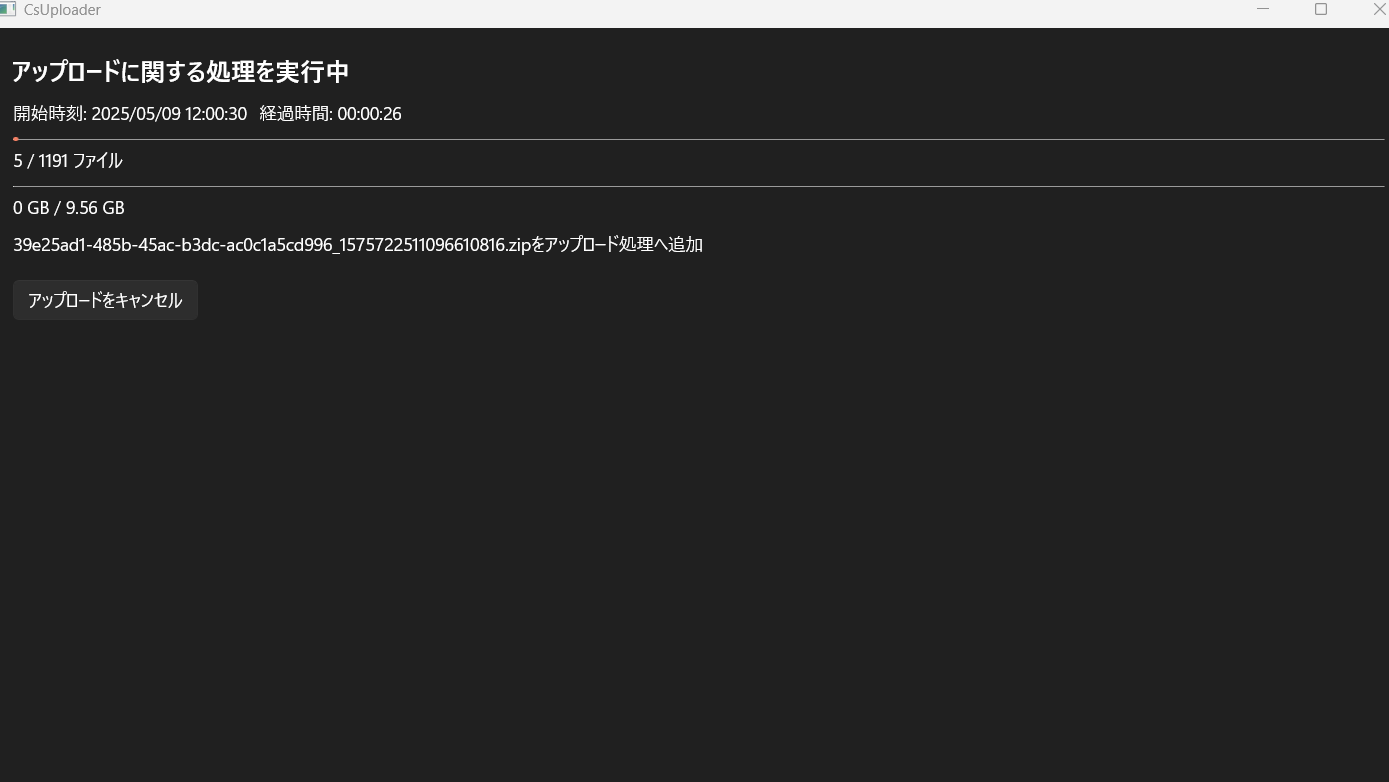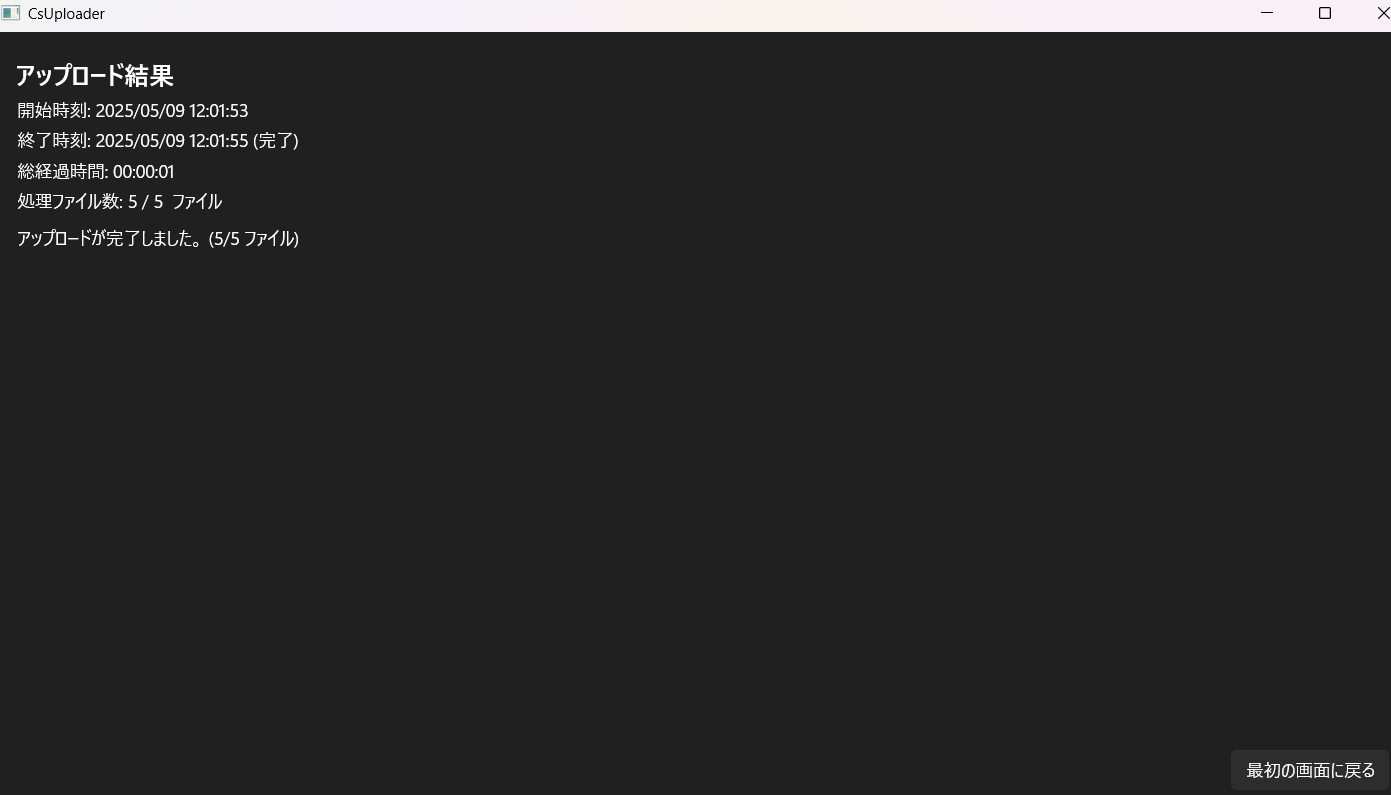アップローダー(ベータ)
インストール方法
推奨システム要件
- Windows 10 以上
- CPU 2 コア以上
- RAM 8 GB 以上
インストーラーの取得方法
本ページ画面左上のベータアップローダーインストーラからダウンロード URL にアクセスします(正式版は MS ストアから配布します)。アクセスすると以下のように画面が表示されます。三点ボタンからダウンロードを実行します。
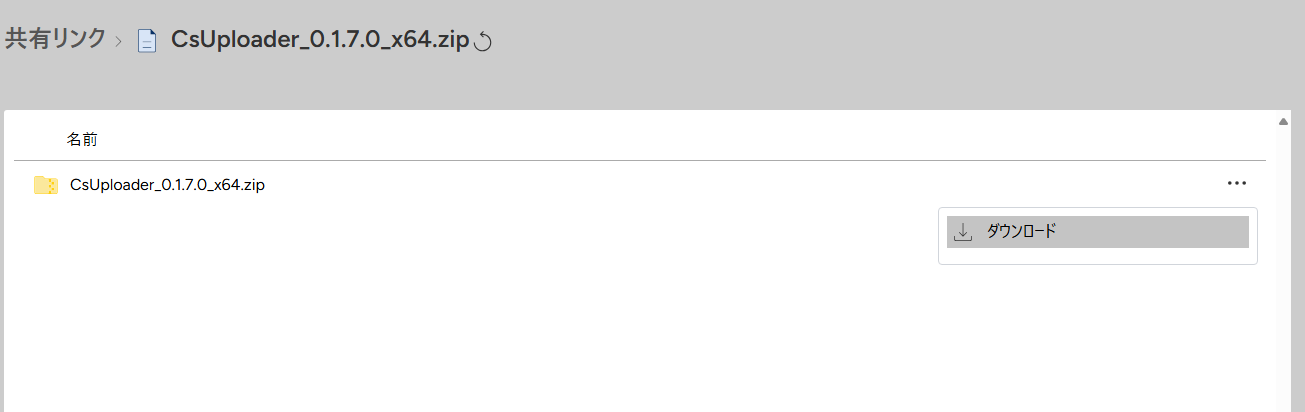
ダウンロードが完了すると以下のように zip ファイルが確認できます。この zip ファイルを利用して次の手順に進みます。
インストール手順(ベータ)
ここでは Windows 11 で説明しています。 Windows 10 の場合は 基幹業務 (LOB) アプリをサイドロードする を一緒に参照しながらお試しくださいませ。
開発者モードの有効
以下のように Windows スタートボタンから「設定」を選択します。
次に「システム」 -> 「開発者向け」 と進みます。
開発者モードをオンにします。
以下のように表示がでますが、そのまま「はい」を実行します。
証明書のインストール
「インストーラーの取得方法」の手順でダウンロードした zip ファイルを解凍します。解凍されたフォルダから以下のファイルがある階層までフォルダをたどります。
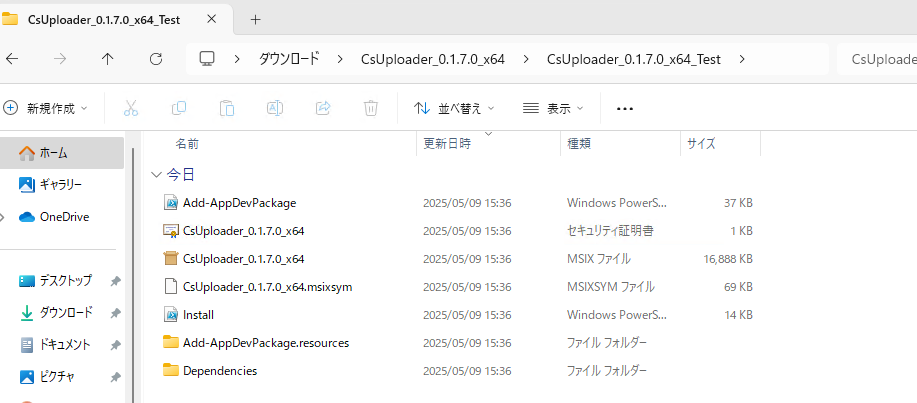
セキュリティ証明書のファイルを右クリックして、「開く」を実行します。
以下の表示がでますが、「開く」を実行します。
証明書のインストールを実行します。
ローカルコンピューターを選択して、「次へ」を選択します。
以下の表示がされますが、「はい」を選択します。
「証明書をすべて次のストアに配置する」を選択して、参照を実行します。
「信頼されたルート証明書機関」を選択して「 OK 」を実行します。
以下のように表示されたら、「次へ」を実行します。
最後に「完了」を実行して証明書のインポートを完了させます。
インストール
セキュリティ証明書と同階層にある MSIX ファイルを実行します。
MSXI ファイル実行後以下のダイアログが表示されます。 「 Install 」を実行します。
インストールが完了すると以下のウィンドウが立ち上がります。これでインストールは完了です。 ※ Windows 側のテーマにより、本ウィンドウは下記の明るいテーマか黒いテーマになります。テーマの違いにより機能に影響はありません。
準備
以下を管理者ユーザーで Web クライアントにログインして準備します。
- 組織 ID
- API キー
組織 ID
Web クライアントで管理者ユーザーとしてログインします。ログイン後の画面左上に会社名が表示されています。その下に組織 ID があります。この組織 ID をメモします。
API キー
次に Web クライアントの画面左側のペインで「管理者操作」の「 API キーの管理 」を選択します。
「API キーの管理」を選択後、API キーの管理の画面に遷移したことを確認して、画面右上の「 + 新規作成 」を選択します。
次に API キーを作成するユーザーを選択します。 ※ここではアップロードしたいクラウド上の共有フォルダに書き込む権限をもつユーザーを選択してください。
入力項目がありますので、ここでユーザー名で検索して、ユーザーを選択します。
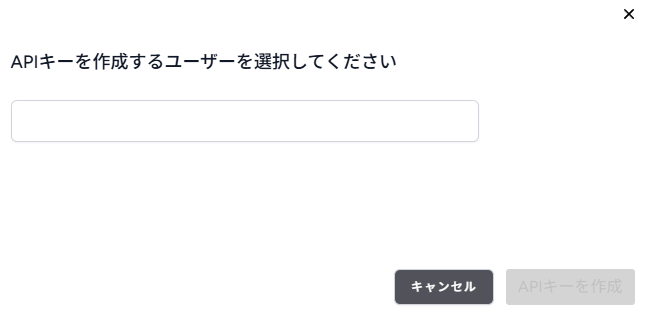
選択すると以下のような表示になります。誤って選択した場合は、「削除」ボタンをクリックして一度ユーザー名を消してから改めてユーザーを選択することが可能です。 選択したユーザーに誤りがなければ、「 API キーを作成 」を選択します。
API キーが作成されると以下のように API キーが表示されます。この API キーをメモしておきます。 ※ API キーは作成時に一度しか表示されません。
フォルダの権限およびフォルダの作成方法
最後に共有フォルダで API キーを作成したユーザーがアップロード先の共有フォルダに権限があるか確認しておきます。 「管理者操作」の「共有フォルダの管理」を選択します。
もし、アップロード先のフォルダが無い場合は「 + 新規作成 」からフォルダを作成します。
フォルダあった場合、フォルダを新しく作成した場合は、フォルダ名が書かれている行の一番右側の三点ボタンをクリックして、権限編集を選択します。
権限に API キーを追加したユーザー名がなければ、ユーザー名を検索して、そのユーザーを 「編集」もしくは「所有者」の権限として「追加」します。
追加すると以下のようになります。最後に「登録」を押して完了します。
利用方法
Windows のスタートボタンを選択して、CsUploader を検索して、実行します。
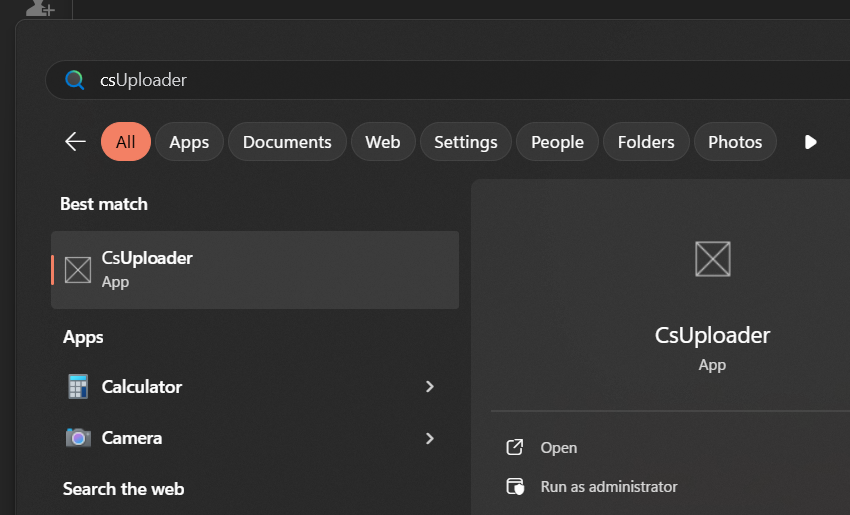
起動すると以下のウィンドウが起動します。準備で用意した「組織 ID 」と「 API キー」を入力て、ログインします。
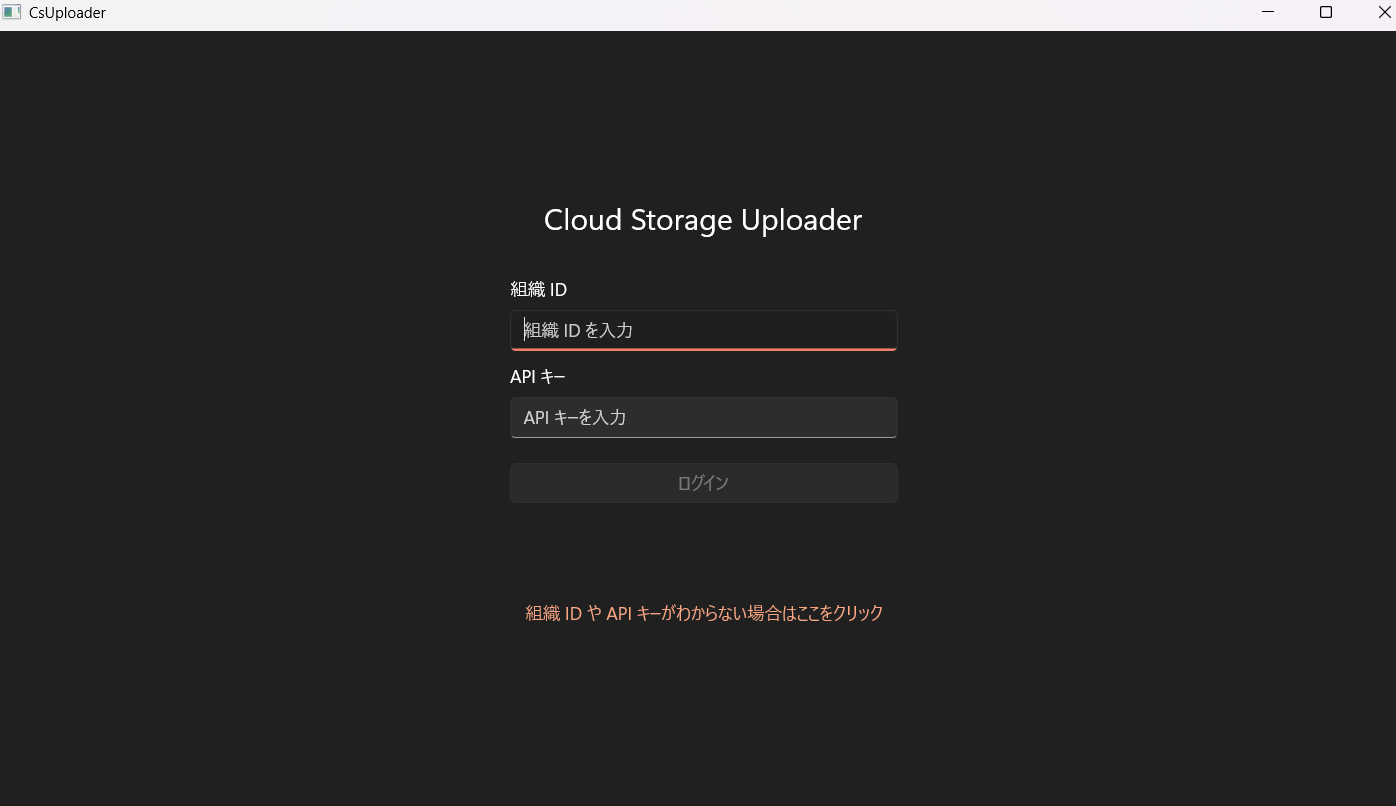
ログインに成功すると以下の画面になります。ログインできない場合は、「組織 ID 」または「 API キー」のいずれかに誤りがある、そもそもネットワークにつながってない等のエラーがでます。問題なくログインできた場合は「アップロード設定へ」を選択します。
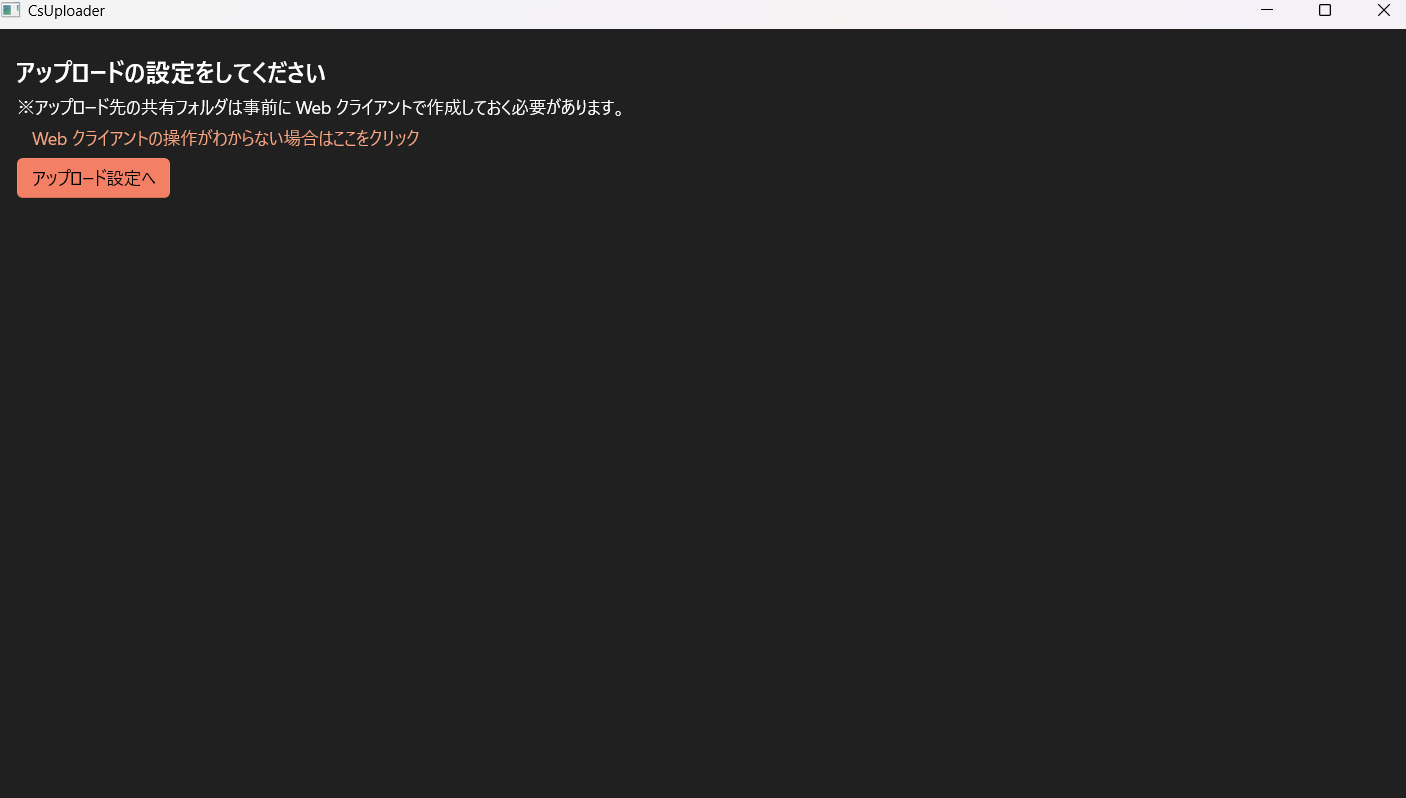
アップロード設定画面に遷移すると以下のようになります。左側はアップローダーがインストールされている PC 、右側はクラウド側で API キーのユーザーが権限がある共有フォルダの一覧が表示されます。
「ローカルフォルダを選択」を選択して、ローカル側のアップロード対象のフォルダを選択します。フォルダを選択するとそのフォルダのフルパスが表示されます。次にクラウドフォルダ名を選択すると「選択中」にそのクラウドフォルダ名が表示されます。問題がなければ「アップロードを実行」を選択します。
アップロードを実行すると最初にローカルで選択したフォルダ内のファイルおよびフォルダ数、サイズを計算します。
ローカルの計算処理が完了すると以下のようにプログレスバーが表示されて、アップロードが実行されていきます。
アップロードが完了すると以下の通り、結果が表示されます。
アップロードが失敗もしくは途中でキャンセルされた場合はアップロードされなかったファイルの一覧が確認できます。また、その一覧を CSV としてエクスポートすることが可能です。
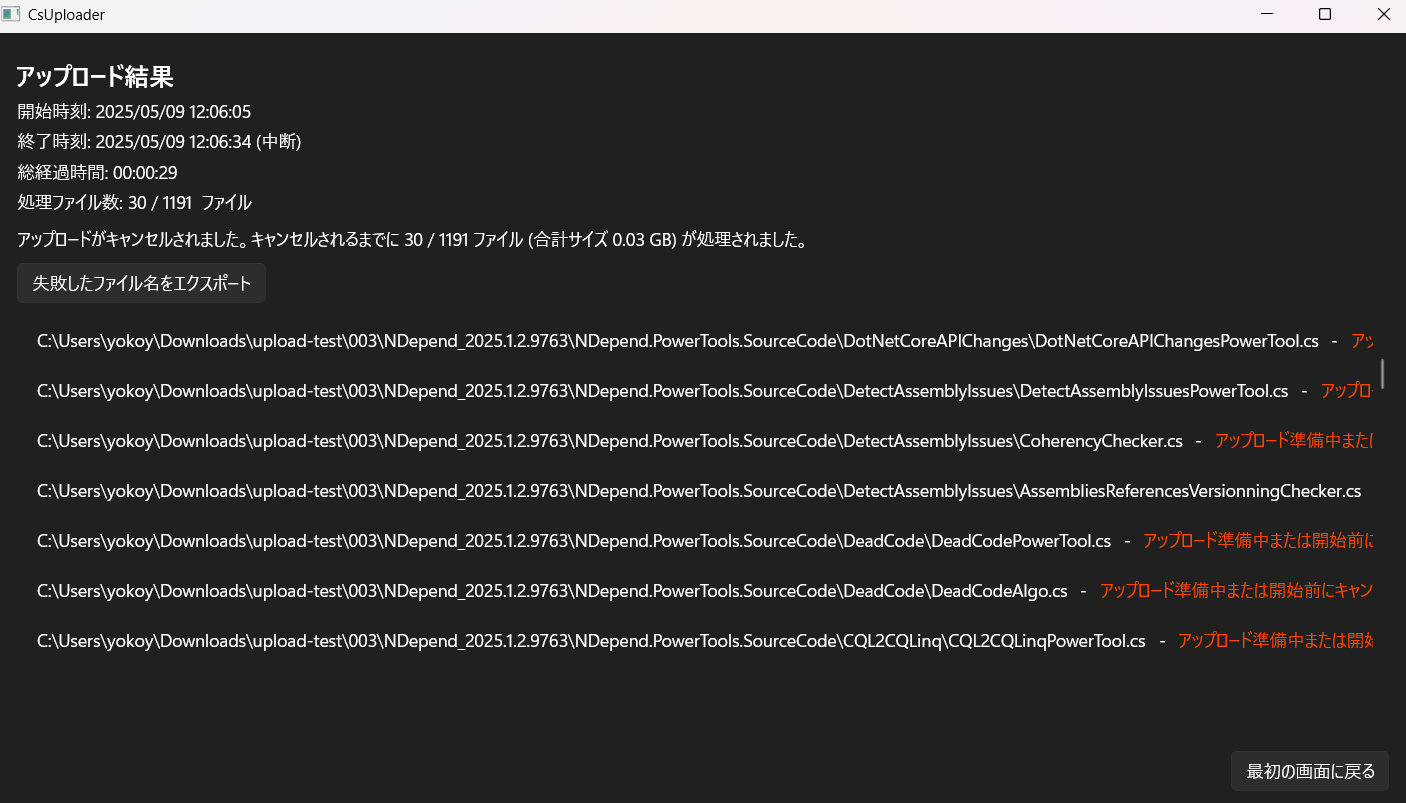
既知の問題
- ログアウトがないため、ウィンドのクローズボタンを選択して、ログアウトと終了をおこなう
- クラウドフォルダ選択の画面で、一つ前に戻ることができず、戻る場合は共有フォルダの一覧に戻る
- プロキシを設定できない
- アップロードが失敗した場合でもキャンセルと表示される場合がある
今後のロードマップ
- ローカルの複数フォルダを複数のクラウドフォルダとマッピングしてアップロードする機能の追加