ファイル/フォルダの共有
ファイル/フォルダ共有の手順をご説明いたします。
・ファイル共有
マイアカウント > 共有フォルダから共有したいファイルのあるフォルダ を選択してください。
ファイルの右端にある[•••]から、[共有リンク]をクリックします。
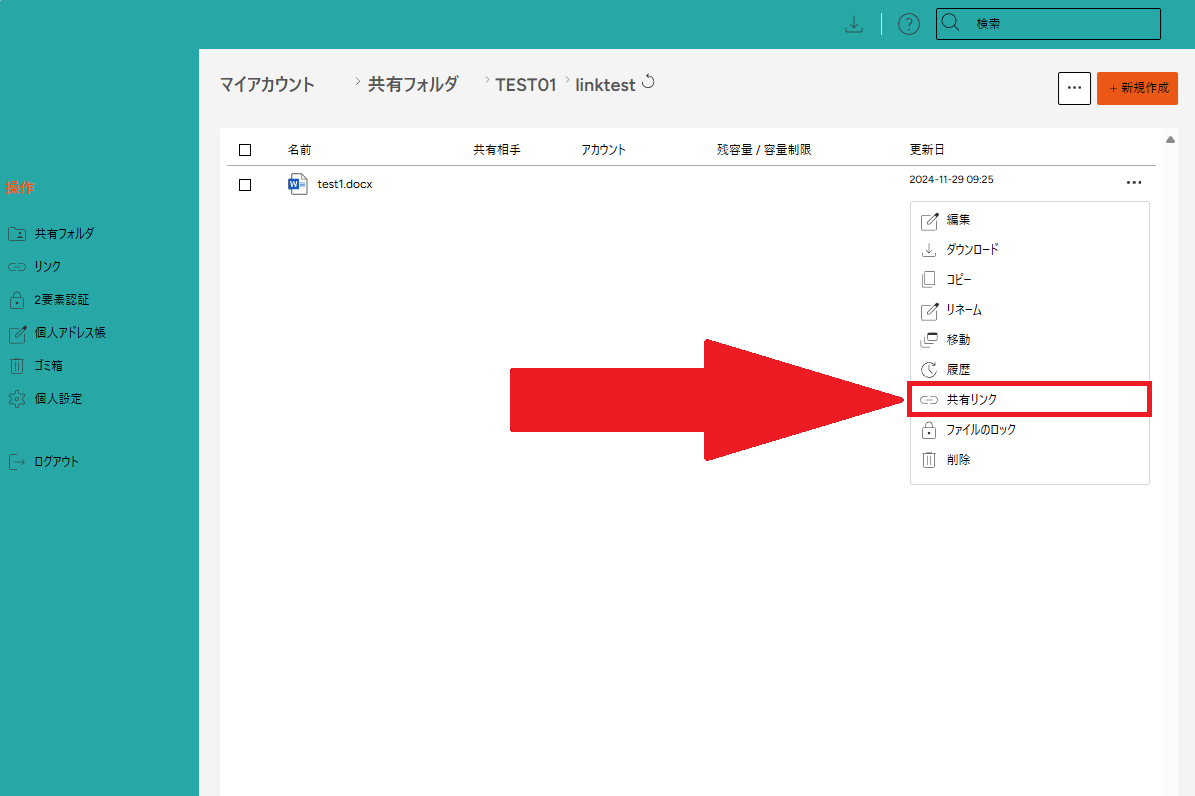
・リンクの有効期限(デフォルトは14日間)
・個人メッセージ(必要な場合のみ)
を設定してください。
必要な下記のチェックボックスにチェックを付けてください。
※必要ない場合は、そのままで問題ございません。
・パスワード保護
→パスワードはコピーして保存しておいてください。
・メール認証
※今回は[なし]で進めています。
設定が出来たら[作成する]ボタンをクリックしてください。
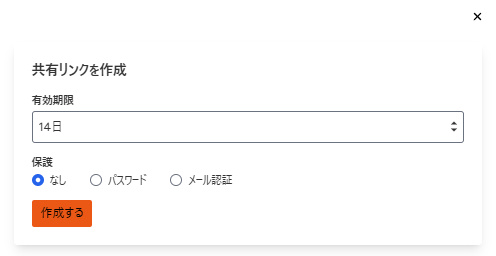
表示されたリンクをコピーしてください。
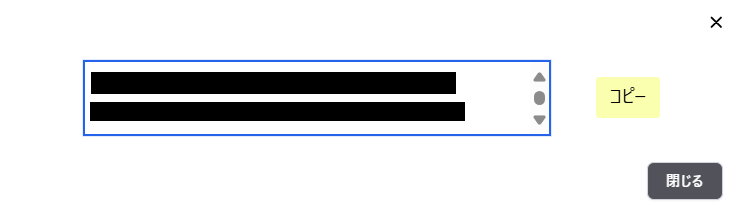
共有したい相手にリンクお送りいただくと、ファイルを共有できます。
・フォルダ共有
動画作成必要?
マイアカウント > 共有フォルダ から共有したいフォルダを選択してください。
フォルダの右端にある[•••]から、[共有リンク]をクリックします。

・リンクの有効期限(デフォルトは14日間)
・個人メッセージ(必要な場合のみ)
を設定してください。
必要な下記のチェックボックスにチェックを付けてください。
※必要ない場合は、そのままで問題ございません。
・パスワード保護
→パスワードはコピーして保存しておいてください。
・メール認証
※今回は[なし]で進めています。
設定が出来たら[作成する]ボタンをクリックしてください。
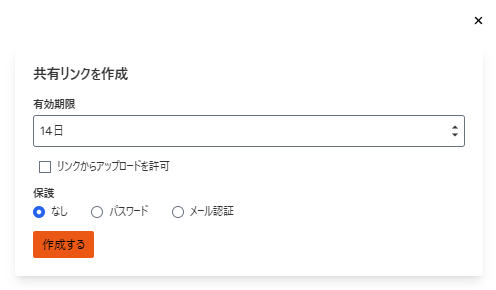
・リンクからのアップロード通知
リンクからのアップロードを許可にチェックをして作成すると、共有された相手がそのリンクからファイルをアップロードした際に共有リンク作成元のユーザーにアップロード通知が届きます。
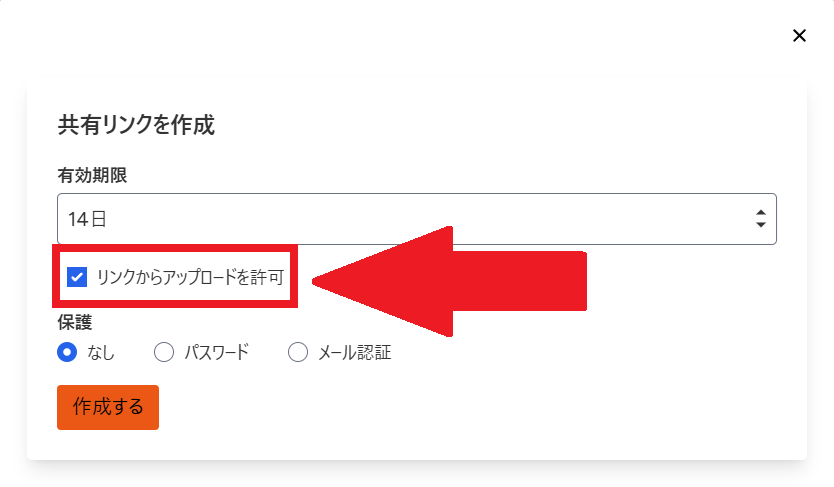
共有リンクを開き、新規作成>ファイルのアップロードを選択します。
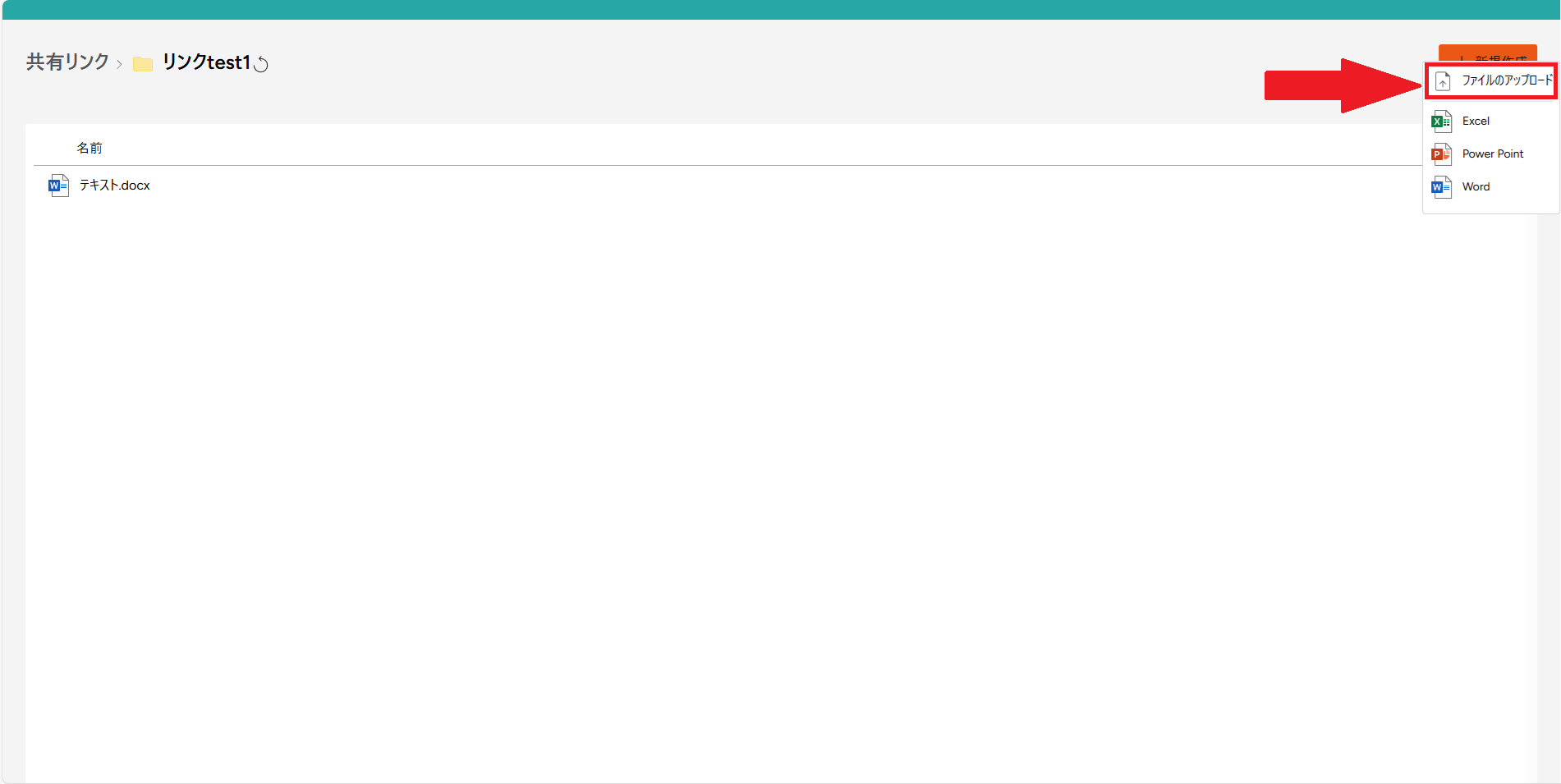
ファイルを選択し、アップロードします。
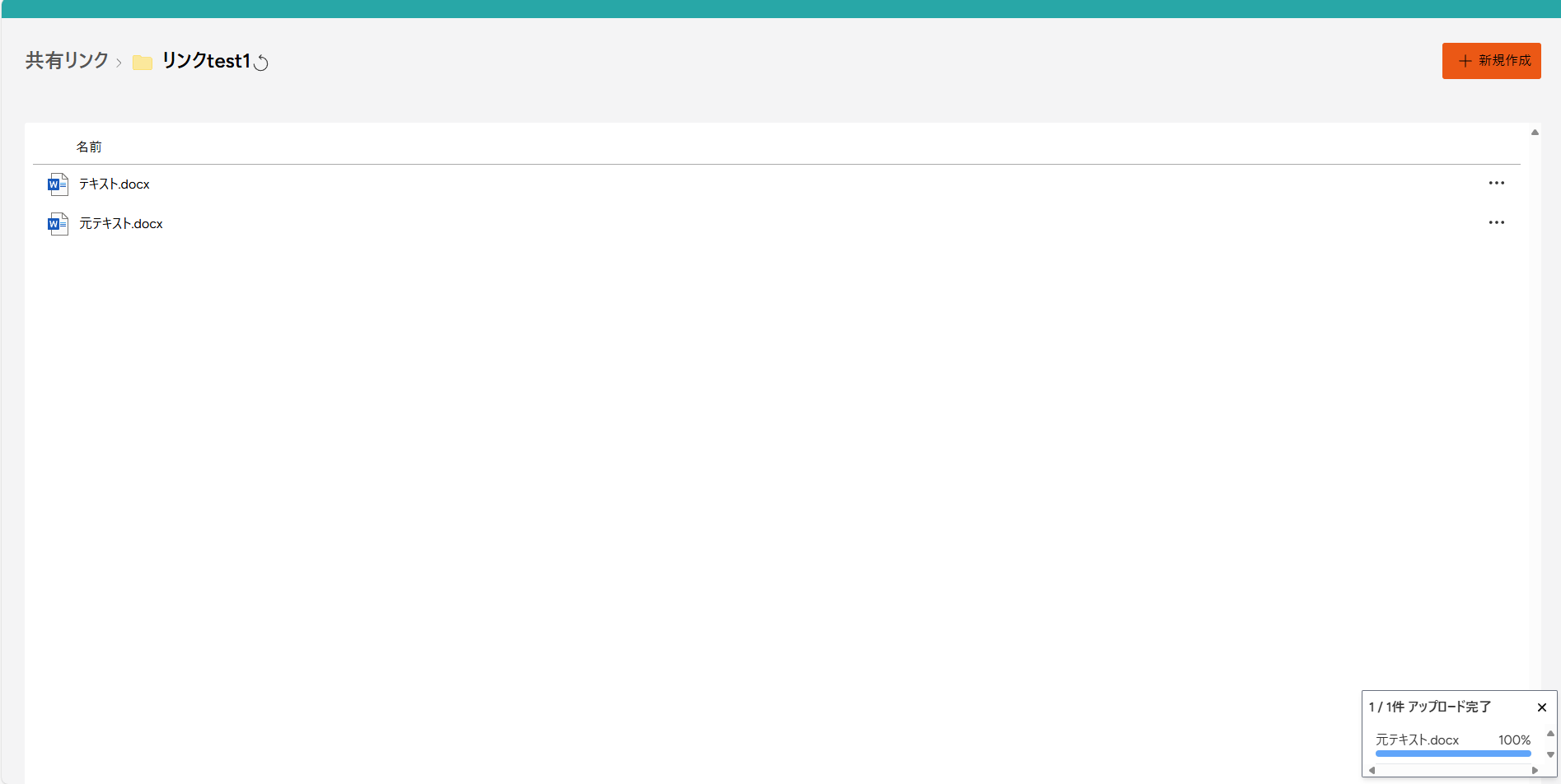
共有リンク作成元のユーザーにはこのようなメールが届きます。
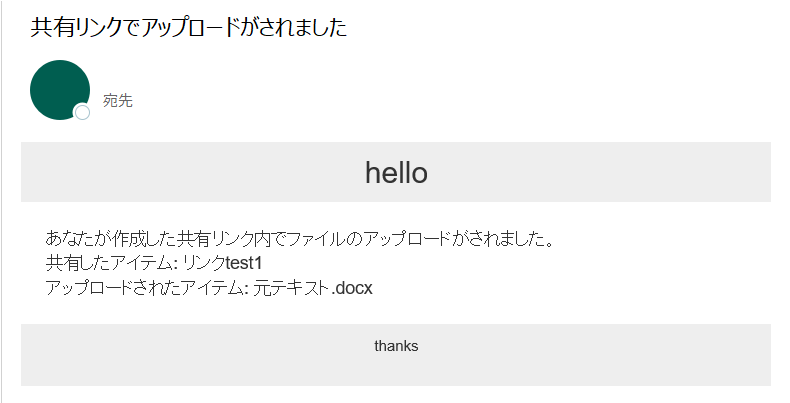
・メール認証による共有
マイアカウント > 共有フォルダ から共有したいファイル/フォルダのあるフォルダを選択してください。
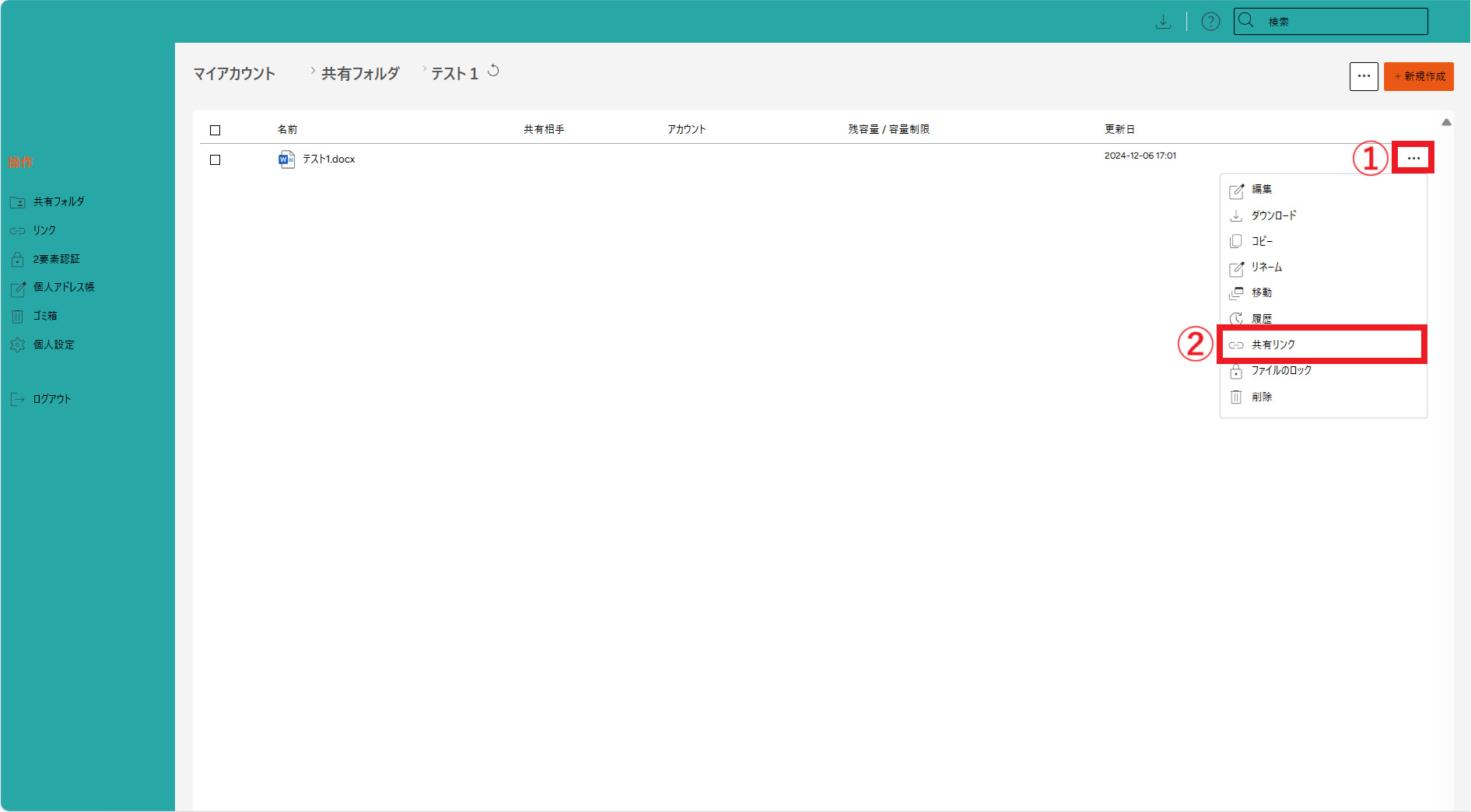
・リンクの有効期限(デフォルトは14日間)
を設定してください。
下記のチェックボックスにチェックを付けてください。
・メール認証
以下の項目、
・宛先
→右側に表示されるアドレス帳から選択することも、
右下にある[メールアドレスを入力]から追加することもできます。
・Cc(必要な場合のみ)
・Bcc(必要な場合のみ)
※宛先・Cc・Bccへ登録する際は、右下に表示されている[選択したアドレスを○○に追加する]から登録先を設定してください。
・個人メッセージを追加(必要な場合のみ)
を設定してください。
設定が出来たら[作成する]ボタンをクリックしてください。
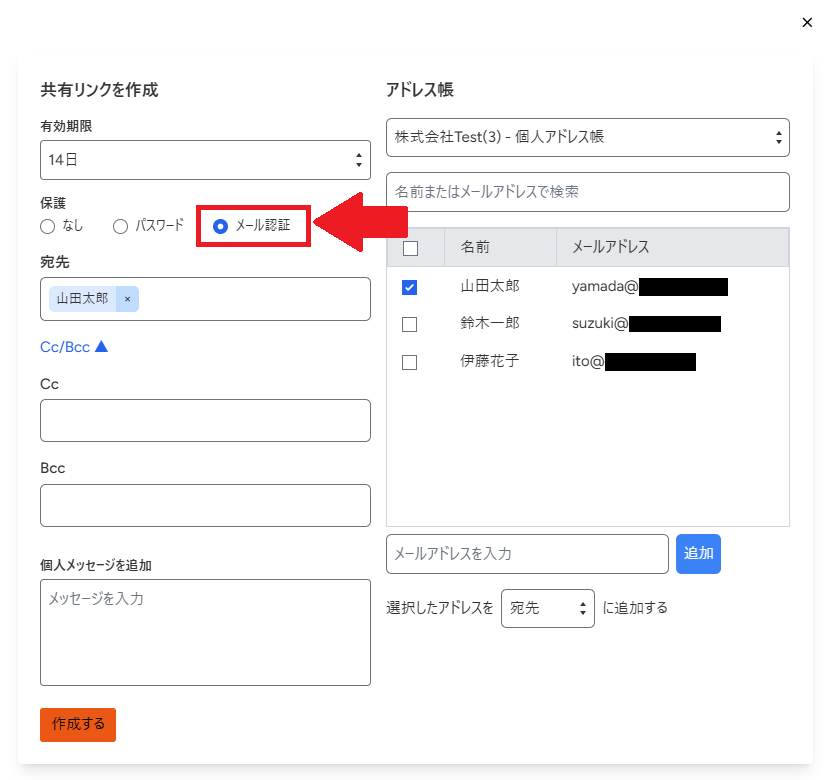
メールが相手に送信されました。
[閉じる]をクリックして完了です。
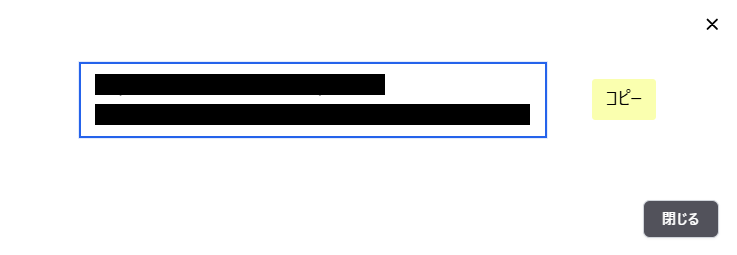
※表示されたリンクから共有することは出来ません。
・メール認証からの共有リンクを受信した際の操作
※以降の説明変更。
届いたメールから、リンクをクリックします。
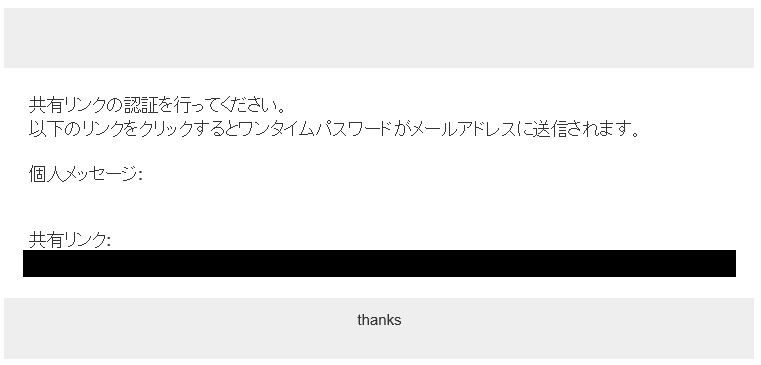
下記の画面に切り替わります。
メールアドレスを入力したら[送信]ボタンをクリックしてください。
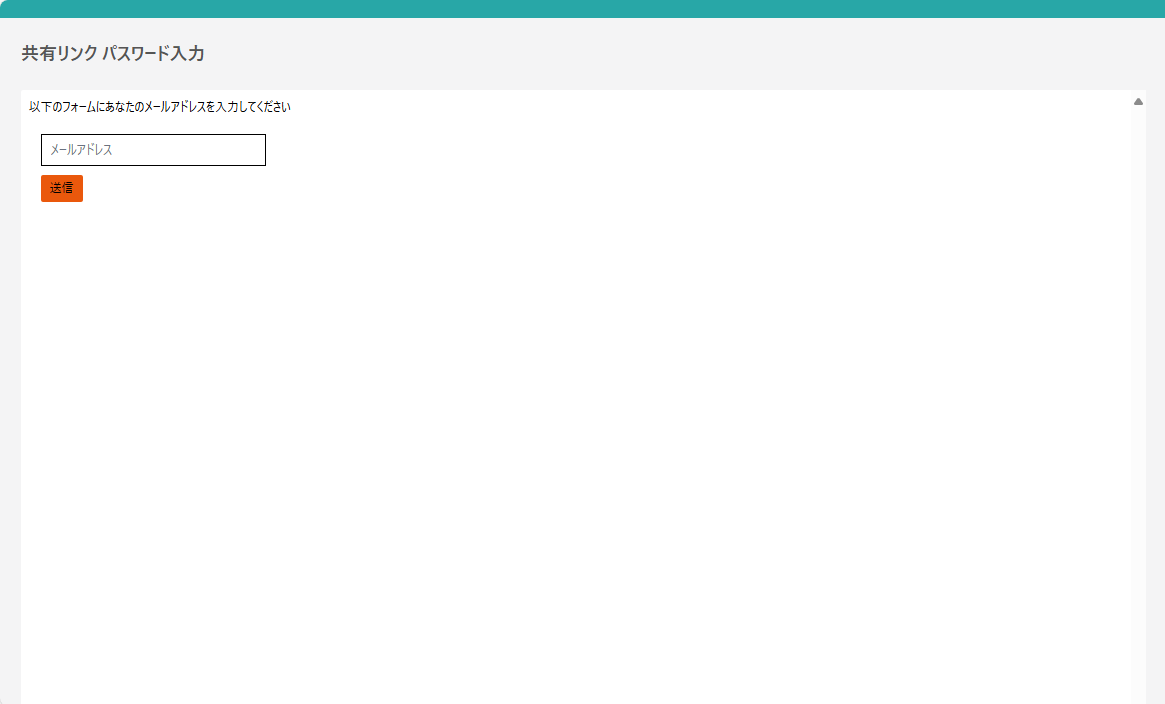
メールが送信されます。
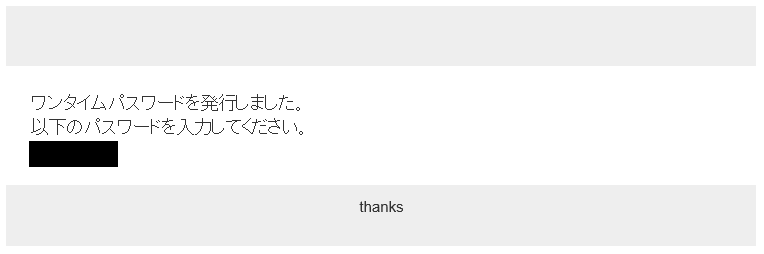
送られてきたパスワードを先ほどの[パスワードを入力]画面で入力し、[認証]>[OK]をクリックします。
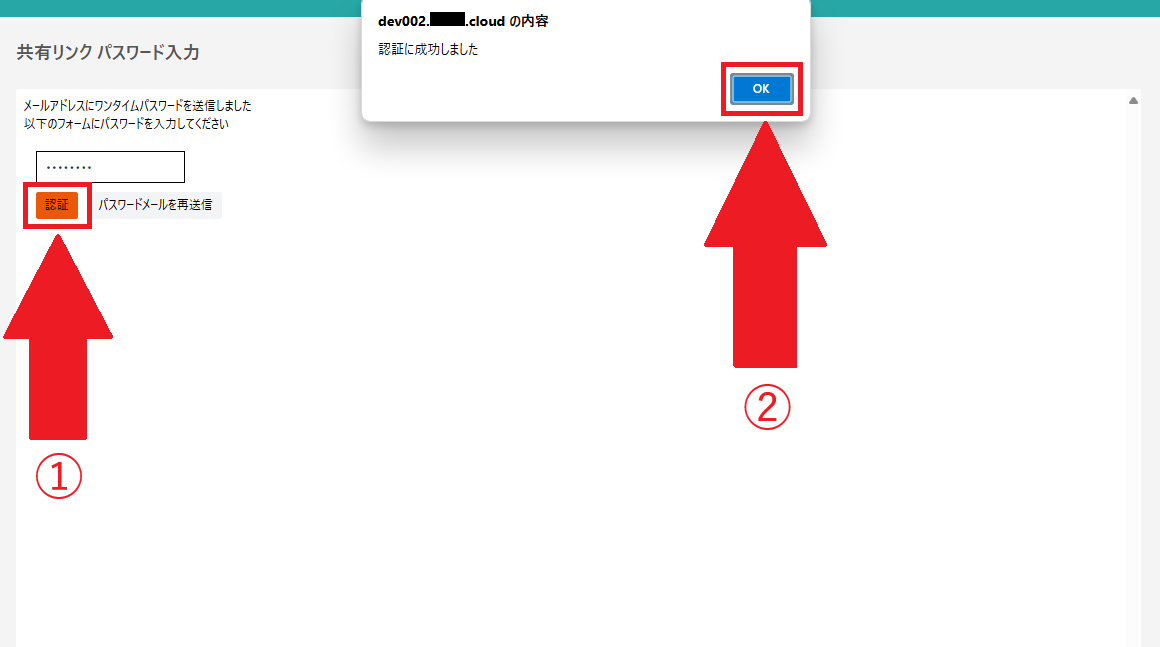
共有されたファイル/フォルダを[•••]からダウンロードをクリックします。
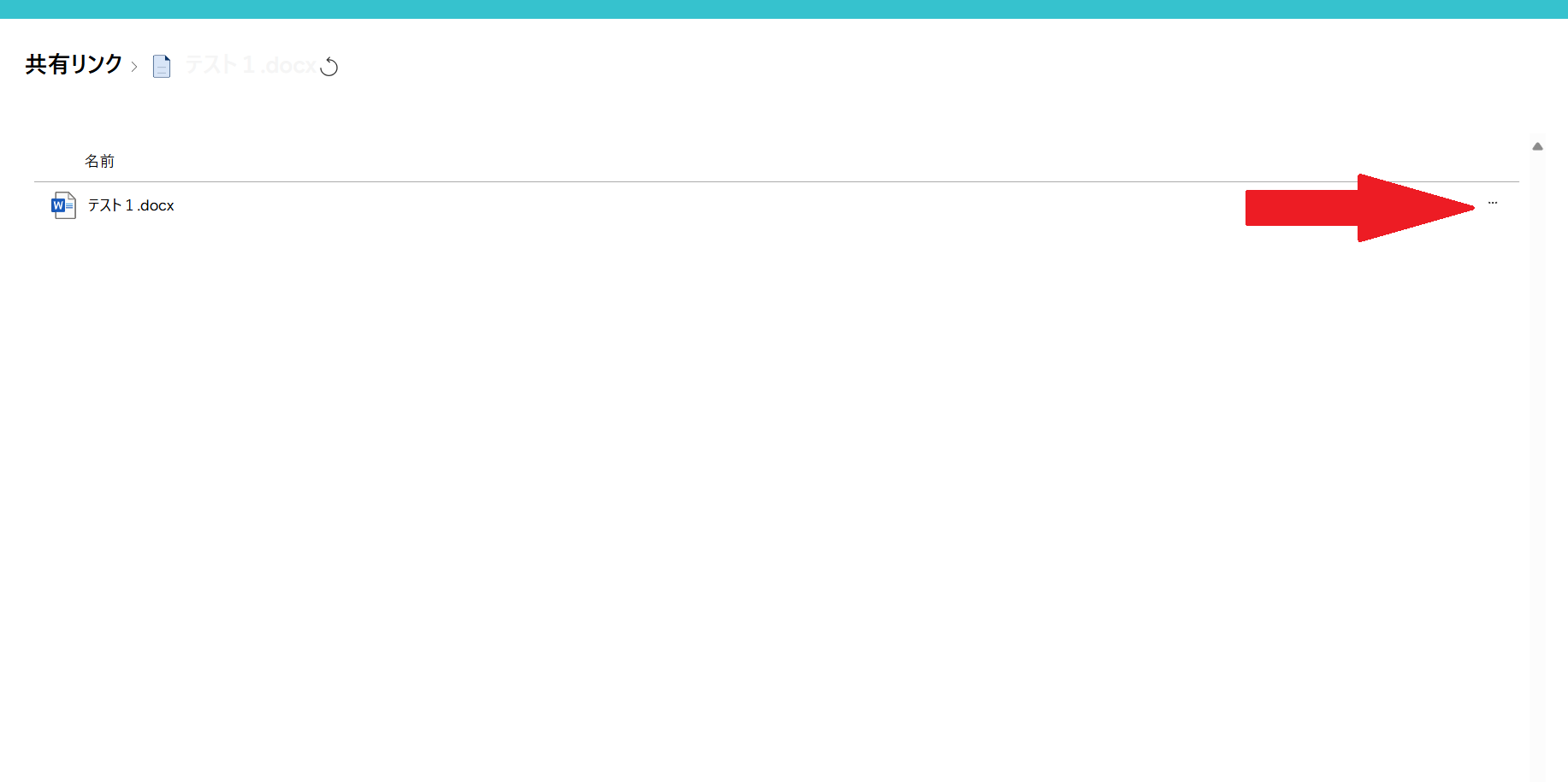
ダウンロード出来たら完了です。